How to find your wifi password on iphone
Most smart devices connect to the WiFi network automatically once you log in. So, these days it is easy to forget wifi passwords. While iPhones do not have a built-in feature to easily display your WiFi network password, there are solutions. Here’s how to find your wifi password on iphone in many ways.
If you want to know how to find your wifi password on computer, see our step-by-step guide How to find your wifi password on windows 10 system And How to find passwords on Mac.
How To Find WiFi Password On Your iPhone
To find your WiFi password on iPhone, go to Settings > Wi-Fi > Tap the “i” next to your network. Then tap the next number Router, Select Copy, And paste it into your browser. Finally, enter and select your router username and password Wireless Settings.
- Open Settings App on your iPhone. These are the apps with the gear shaped icon that comes with your iPhone.
- Then tap Wi-Fi.
- Next, tap “I” Next to your WiFi network name. This button has a round ‘i’ icon in blue.

- Then tap the next numbers Router And select Copy. This will copy your router’s IP address to your clipboard so you can paste them into your web browser later. Or you can write the number somewhere.
- Next, open the web browser on your iPhone. You can use any web browser like Safari or Chrome on your iPhone.
- Then paste and tap your router’s IP address into the search bar Go On your keyboard. To do this, tap and select the address bar at the top of your browser Paste.


- Next, type in your router’s username and password Sign in. Your router’s username and password will not be the same as your WiFi username and password. You can find your router’s username and password printed somewhere on your router or its manual. If not, you can use it too This list Find your router’s default username and password by brand.
- And then click Wireless.You will usually see this in the menu on the left side of your screen. However, this button may have a different name depending on your router. You may have to tap other buttons to find out the basic or security settings of your wireless router that contains your WiFi password or password.

- Finally, you will see your WiFi password in the Network name.

You can then delete your WiFi password and change it to something you remember. Be sure to tap Save When you finish, otherwise, your changes will not take effect.
If you have not been able to use the previous method for any reason, you can find your WiFi password on your iPhone as long as you have a Mac. You do not need to connect your Mac to a WiFi network to complete these steps. Here’s how:
How To Find WiFi Password With Mac
To find your WiFi password on iPhone, go to Settings > Apple ID > iCloud And return Key bunch On. On your Mac, navigate System Options> Apple ID> iCloud And return Key bunch On. Finally, open Keychain access, Your search WiFi Check the network name and the box next to it Show password.
- Open the Settings app on your iPhone.
- Then tap your Apple ID. This is the first option at the top of the screen next to your name and profile icon.
- Next, tap iCloud.

- Then tap Key bunch Make sure it is enabled. If it is disabled, tap the radio button to activate the keychain. If the button is green, you know the keychain is enabled.

- Next, click the Apple icon in the upper left corner of your Mac screen.
- Then select System Options.

- Next, click Apple ID.

- Then make sure Key bunch Box checked. You have to scroll down a bit to find out Key bunch.
- Next, select iCloud.

- Then open a finder window. You can do this by clicking on the half blue, half gray face icon in your dock. Right-click and press anywhere on your desktop Command + n Simultaneous keys on your keyboard.
- Next, click Applications. You should see this in the left sidebar of your Finder window. You can right click on the Finder window and press Command + Shift + A Keys at the same time.

- Then open the application folder.

- Next, open Keychain access Processor.

- Then type the name of your WiFi network into the search box Enter.
- Next, double-click on your WiFi network. This will open a new settings pop-up window.

- Then check the next box Show password.

- Next, enter your Key bunch Password. This is the same password you use to sign in to a Mac.

- Finally, you can see your WiFi password next Show password.

If all else fails, check out our article How to reset your router to factory settings.
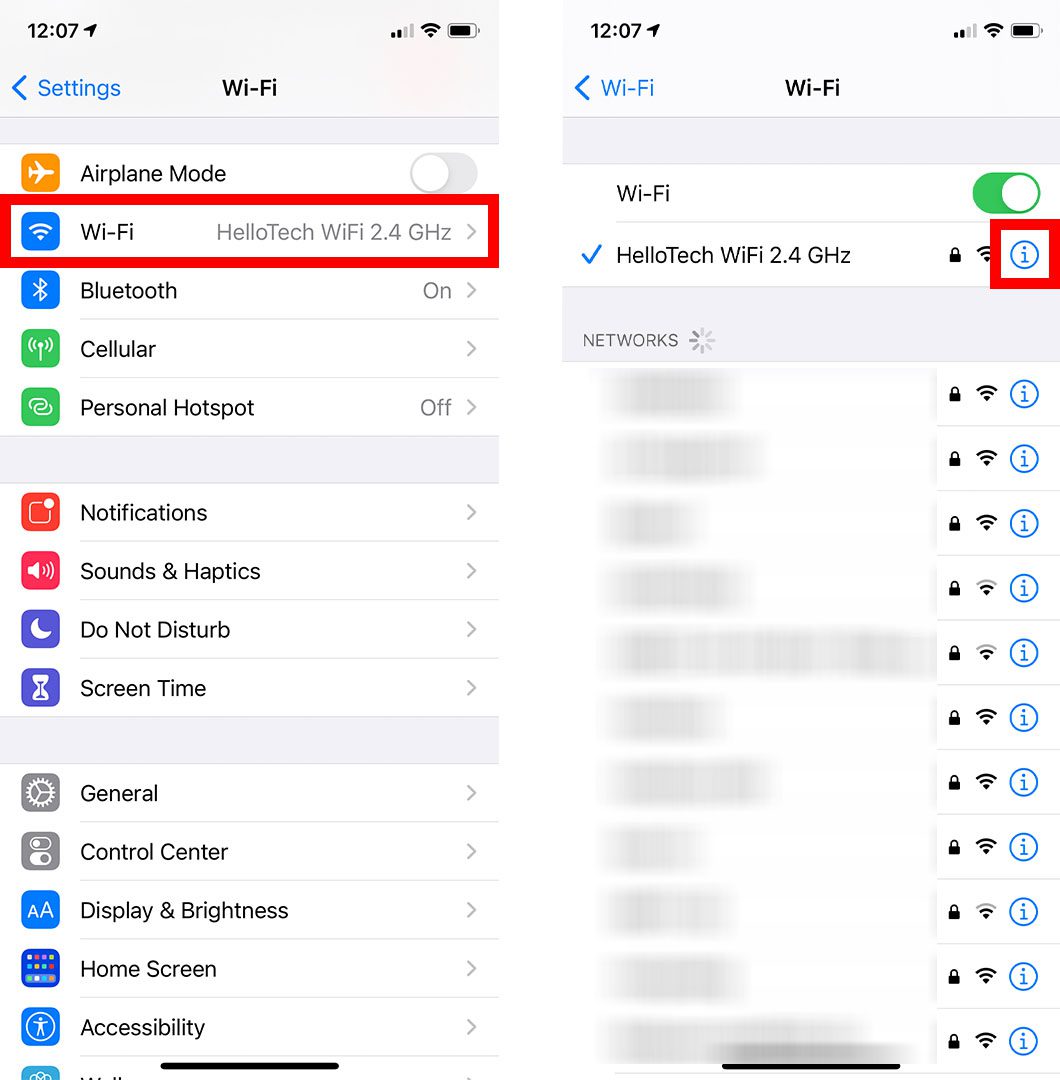
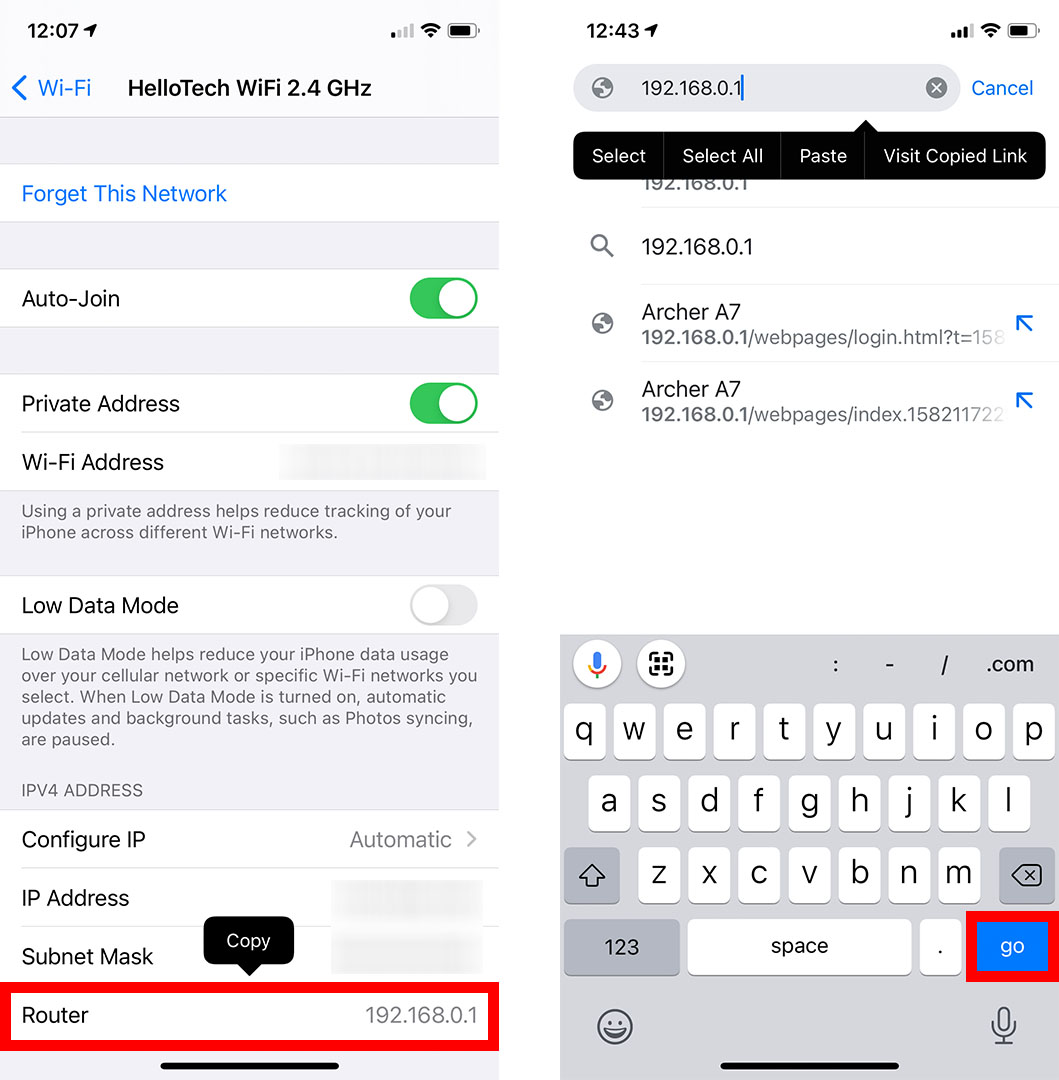
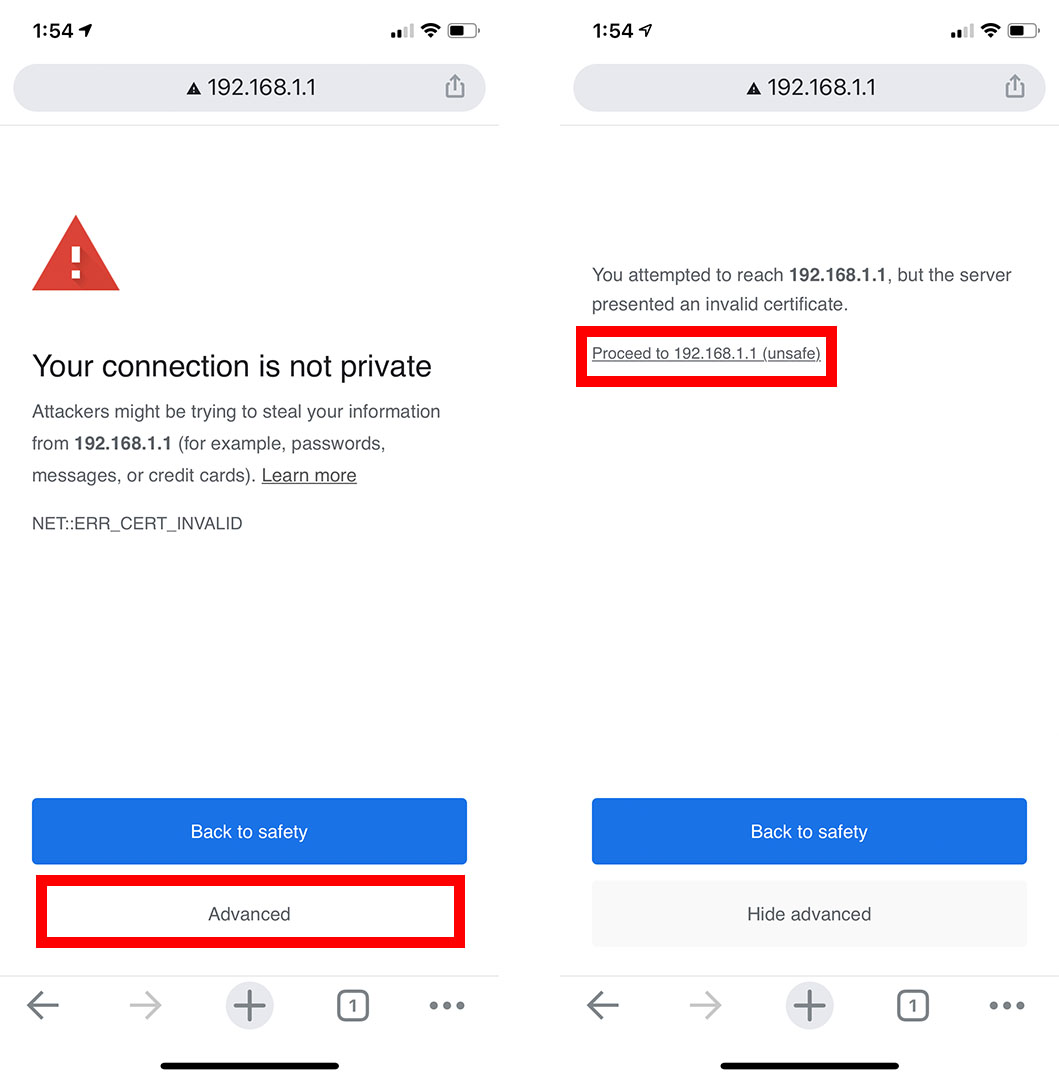
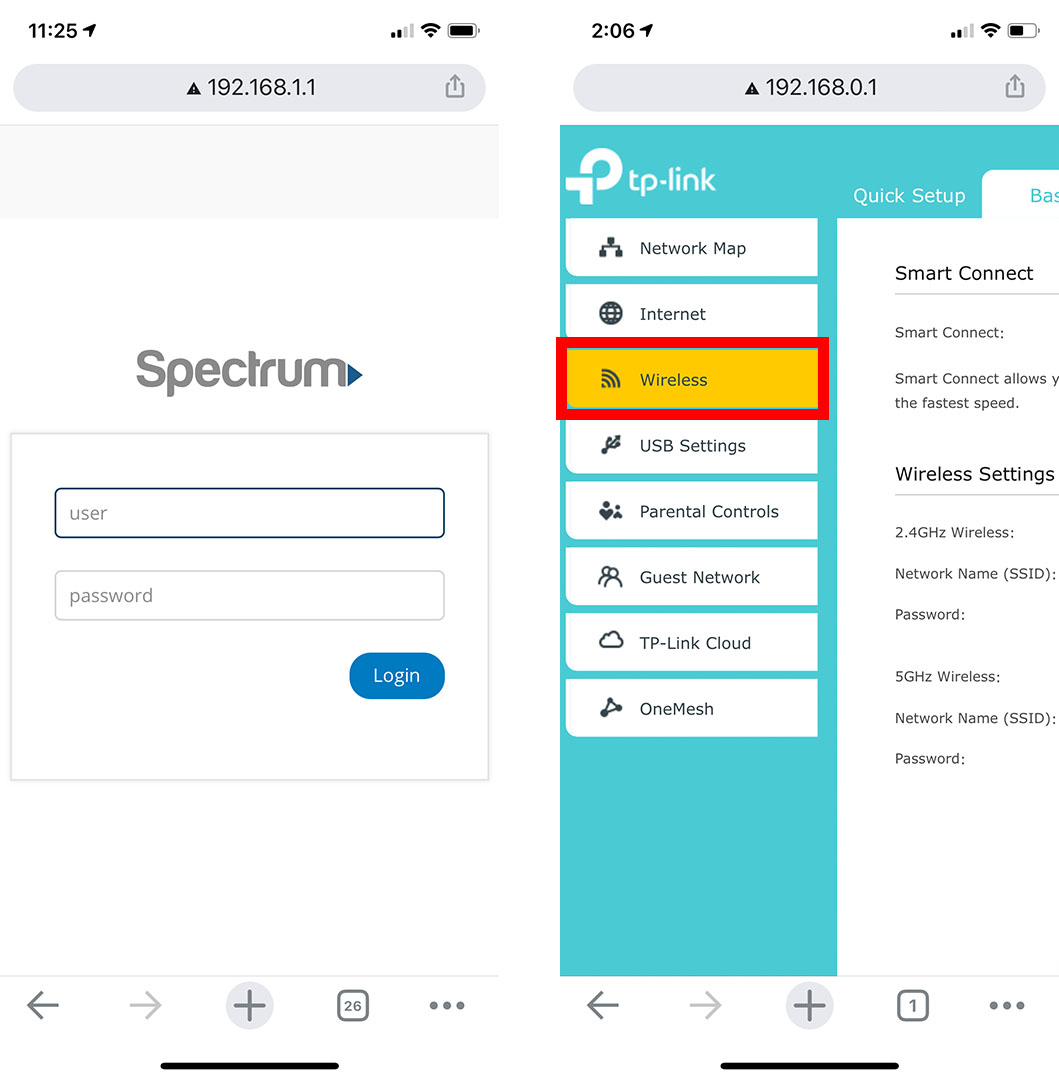
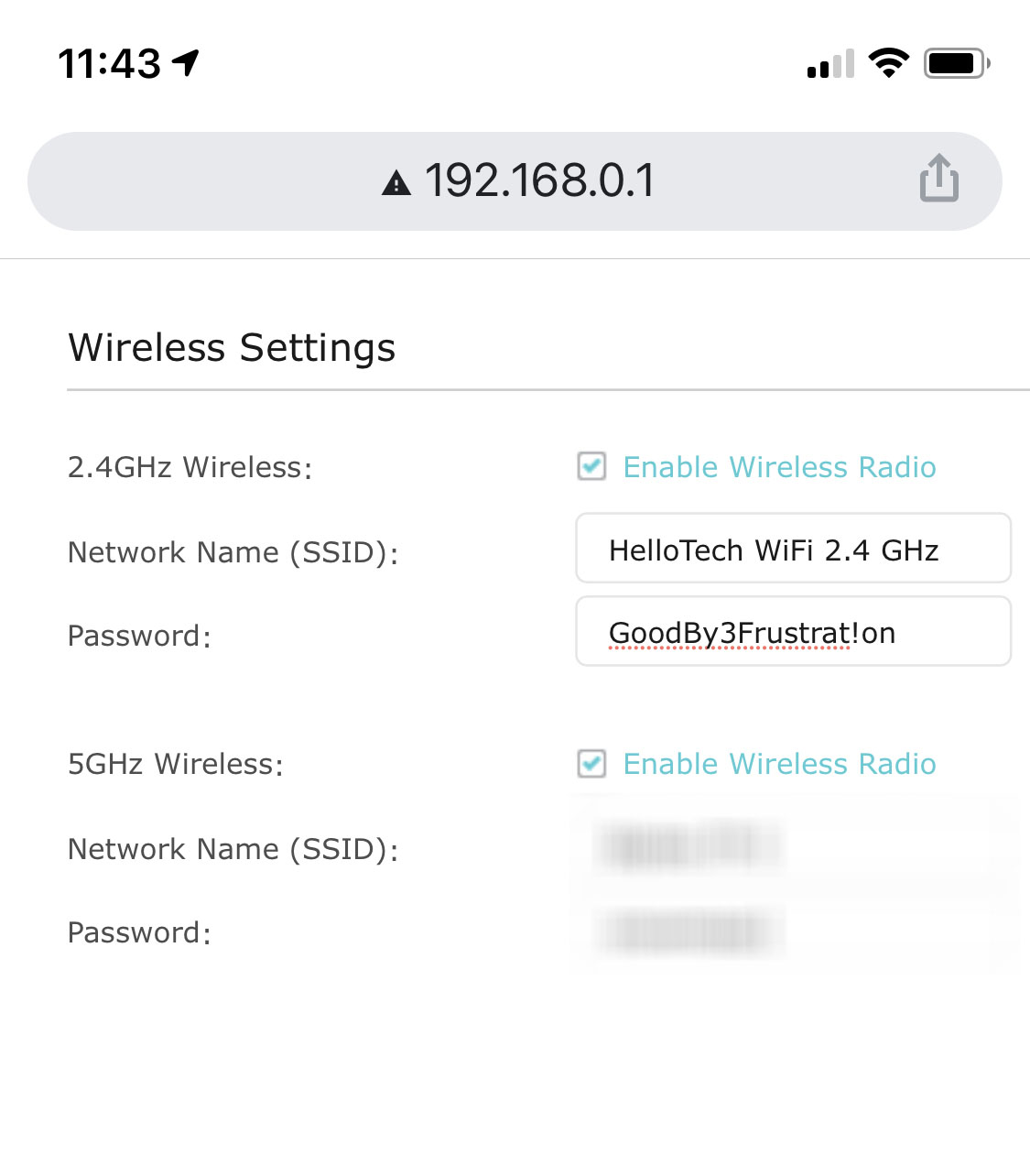
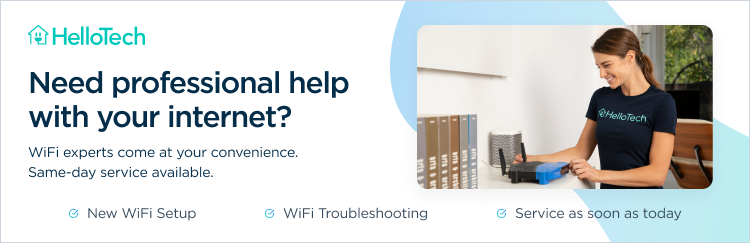
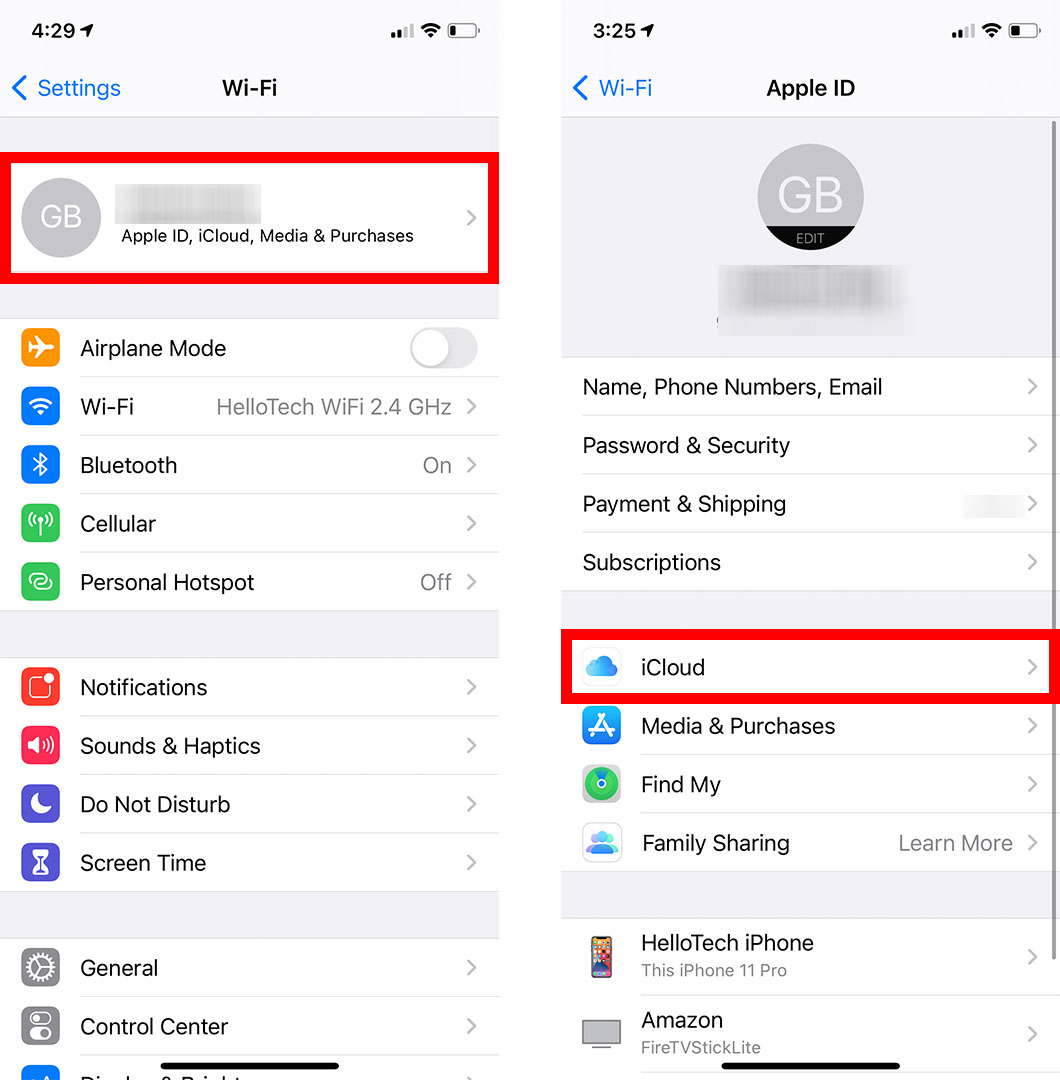
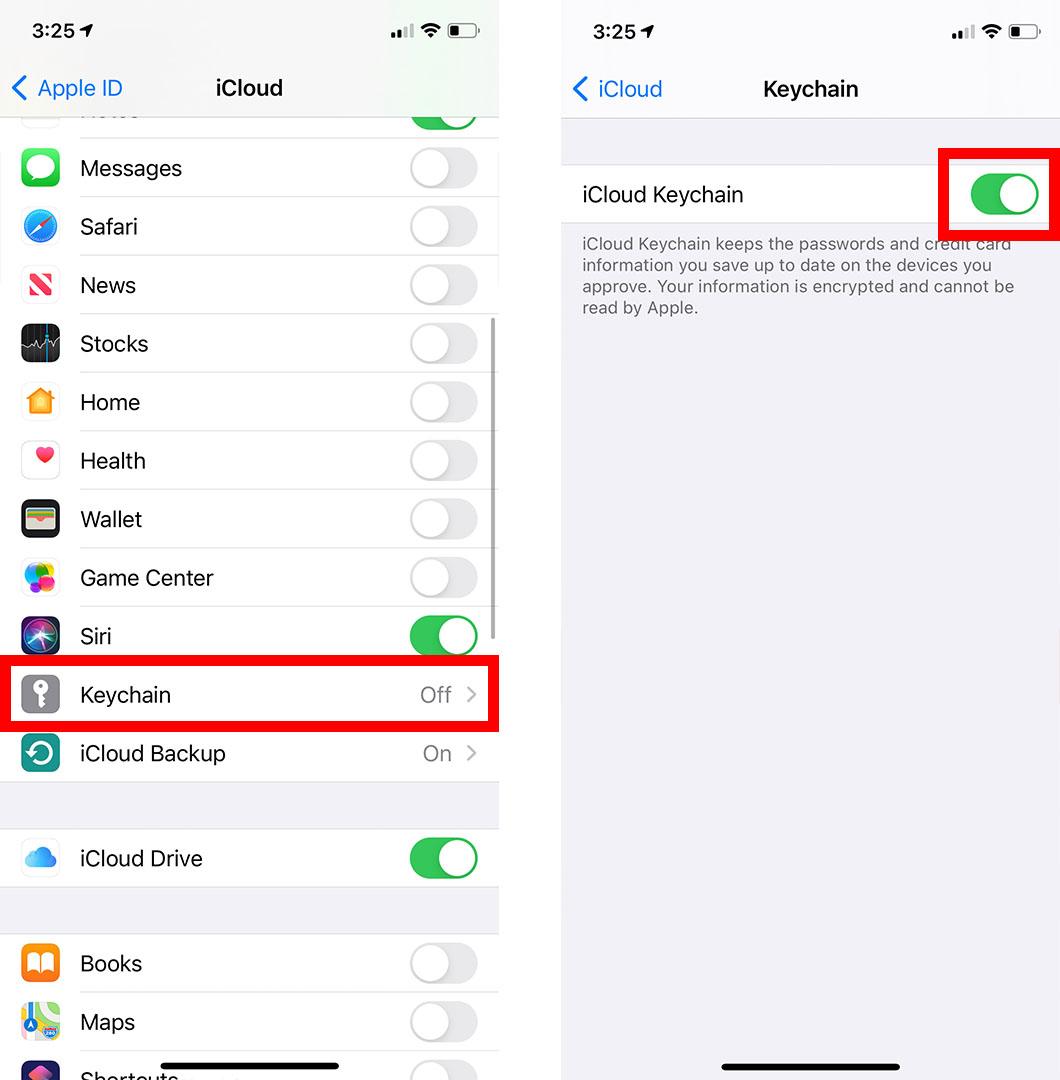
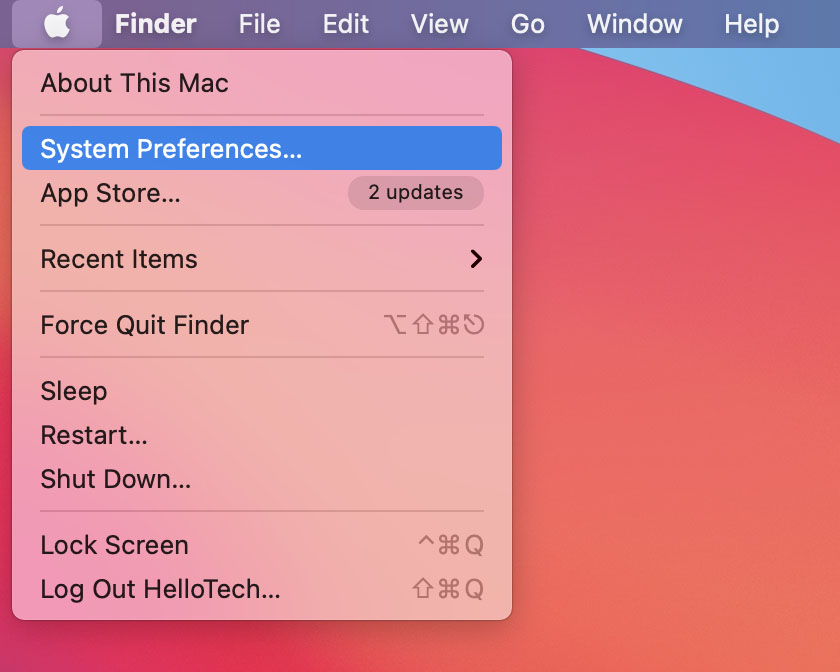
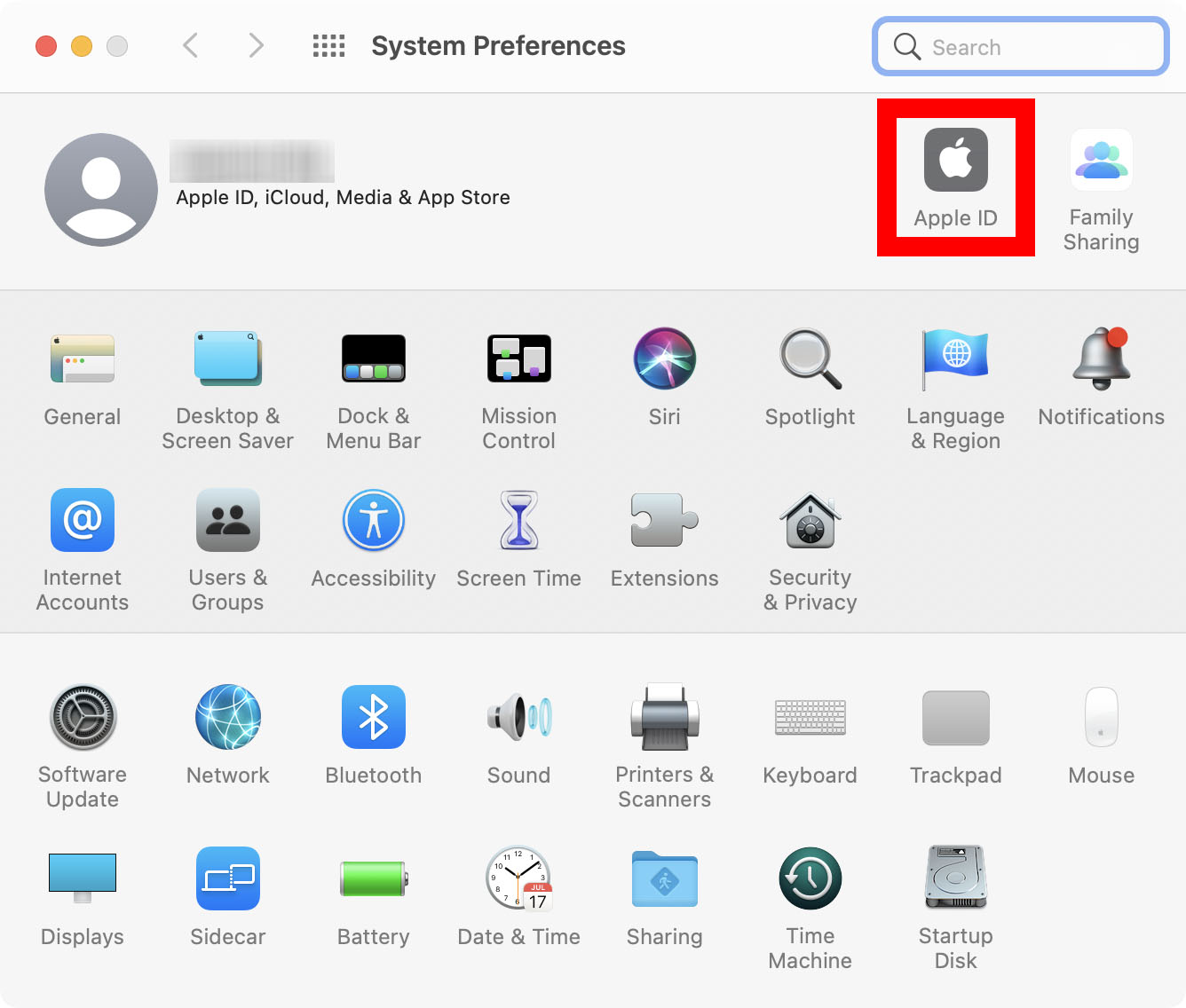
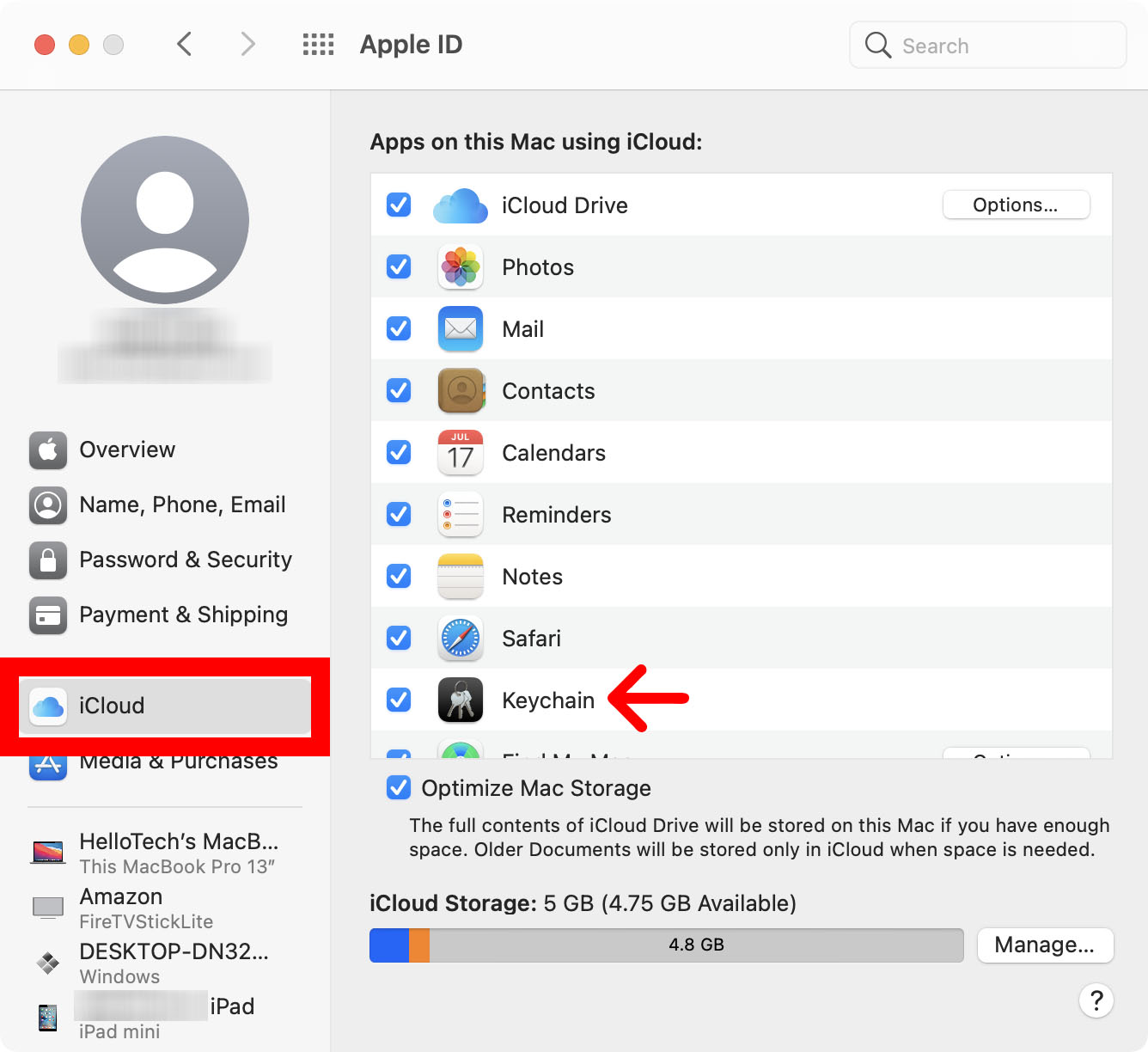
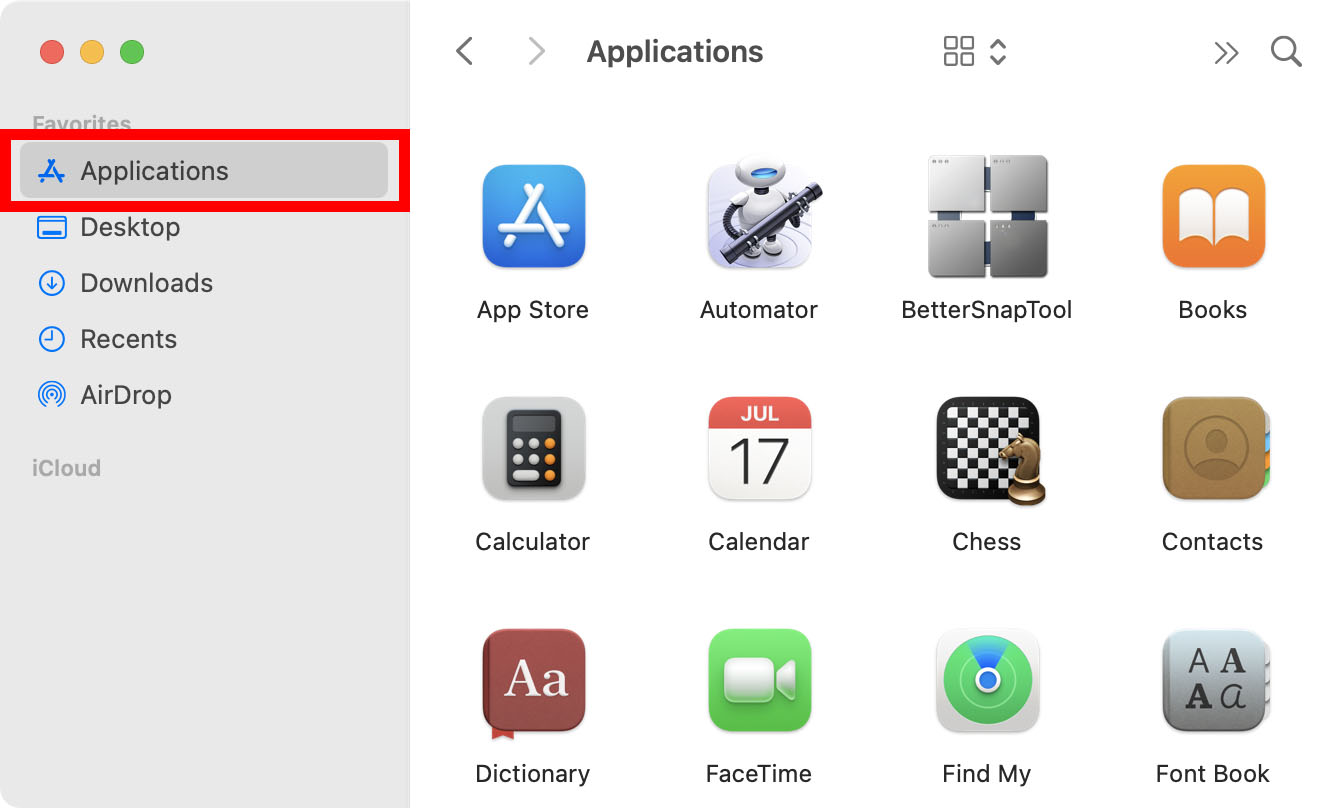
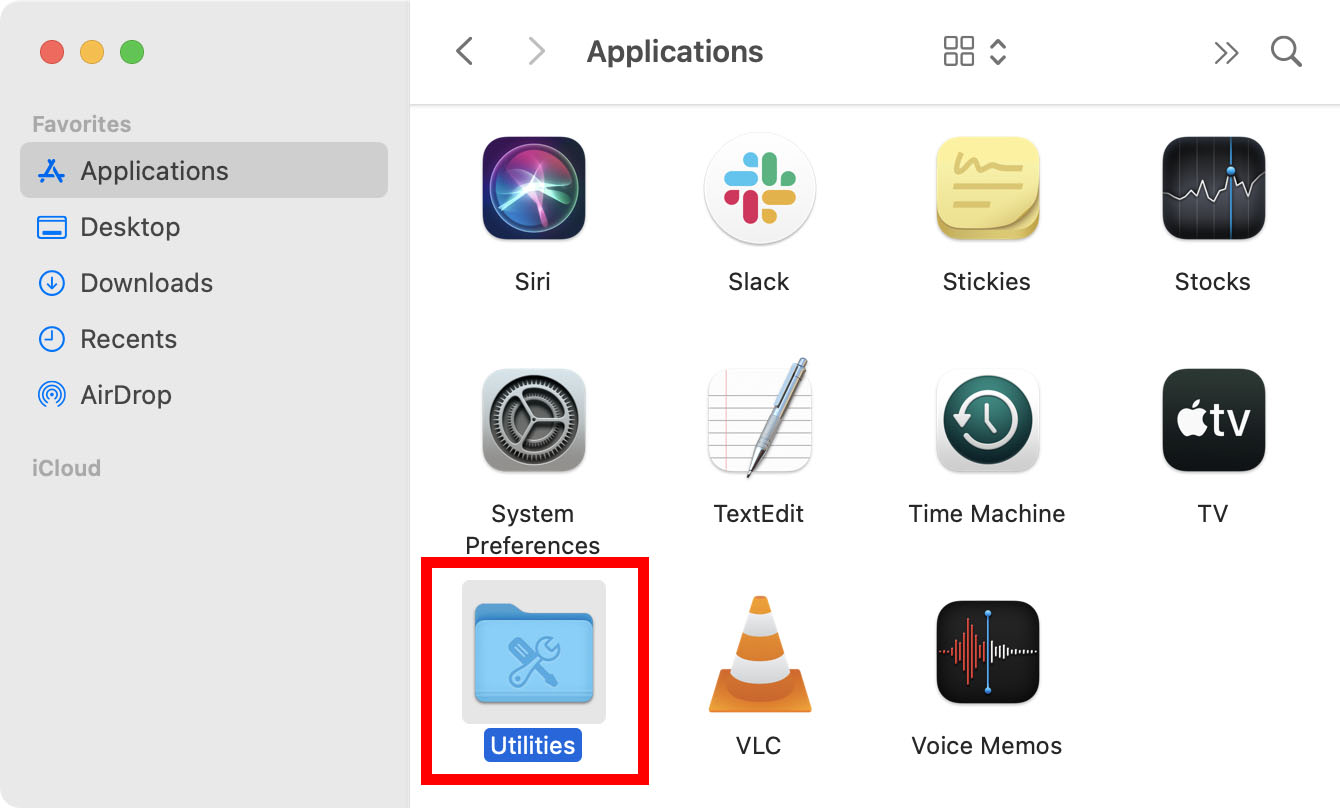
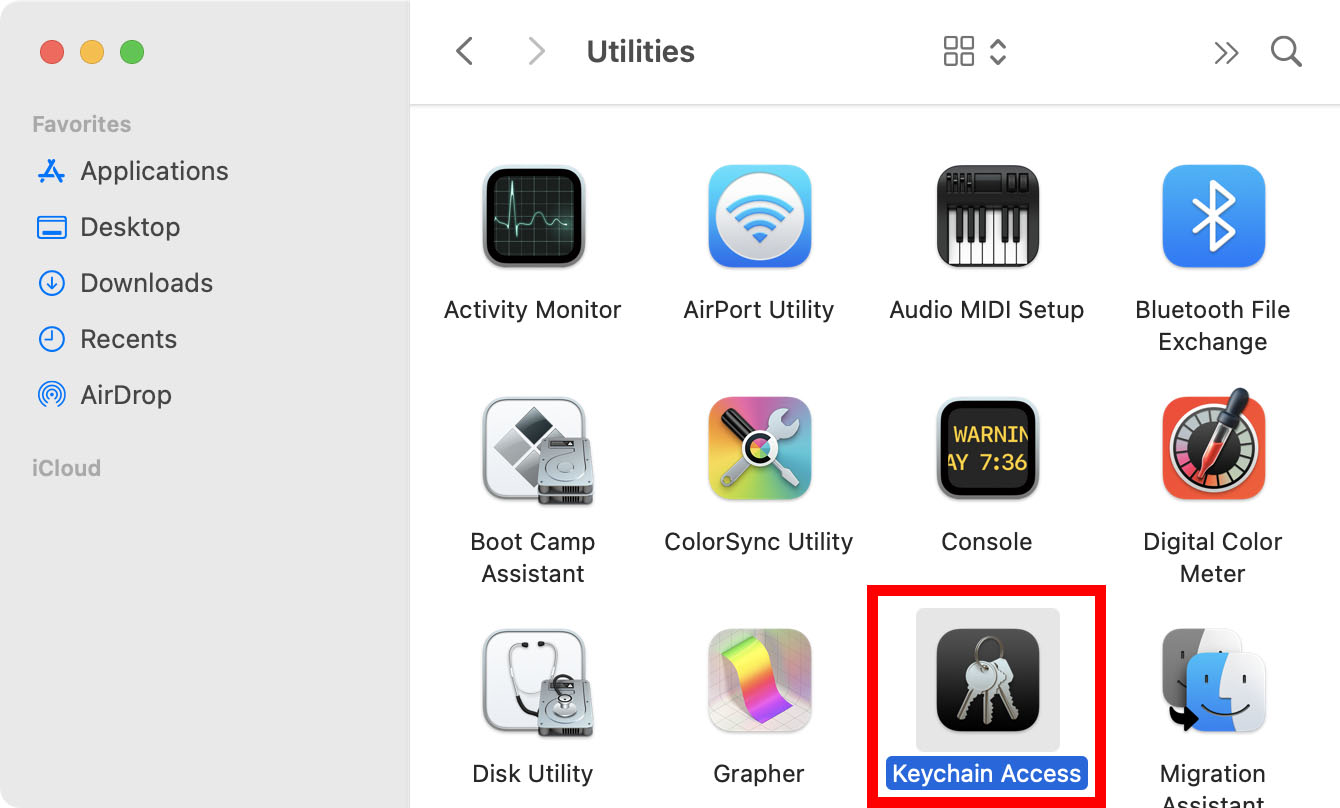
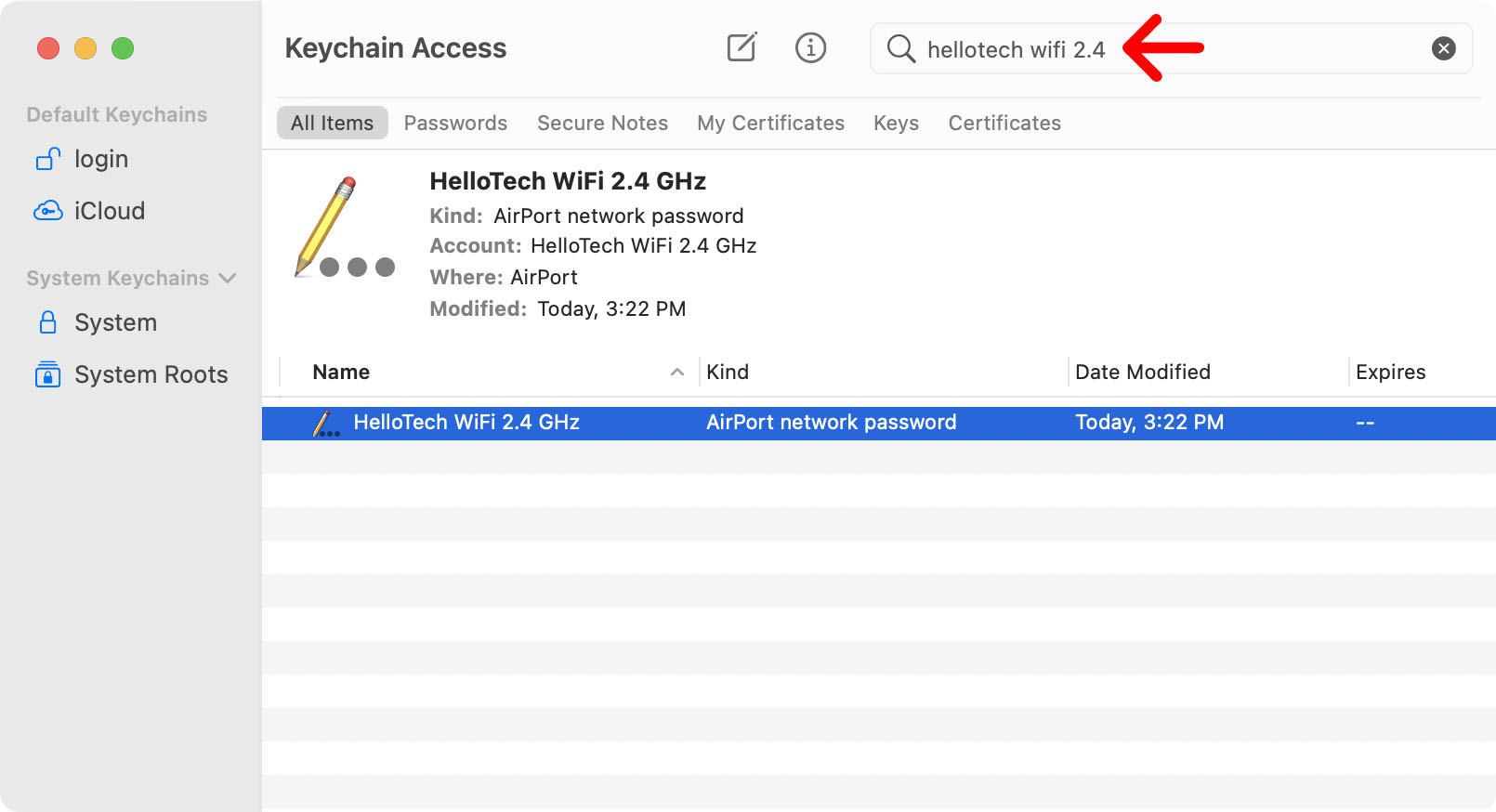
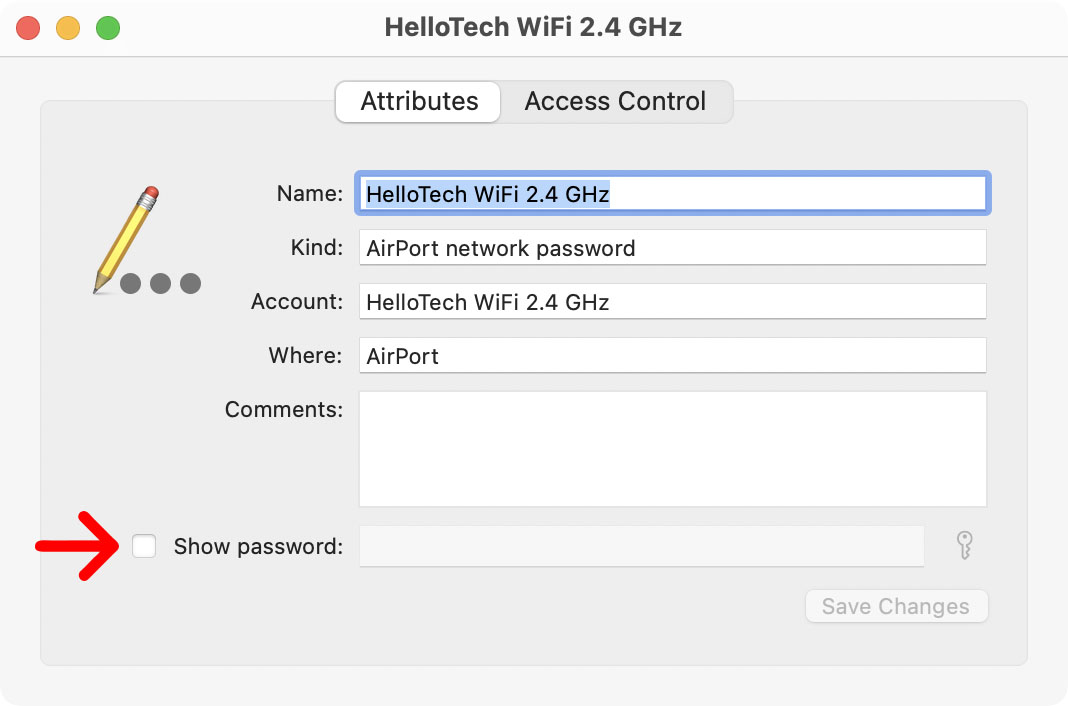
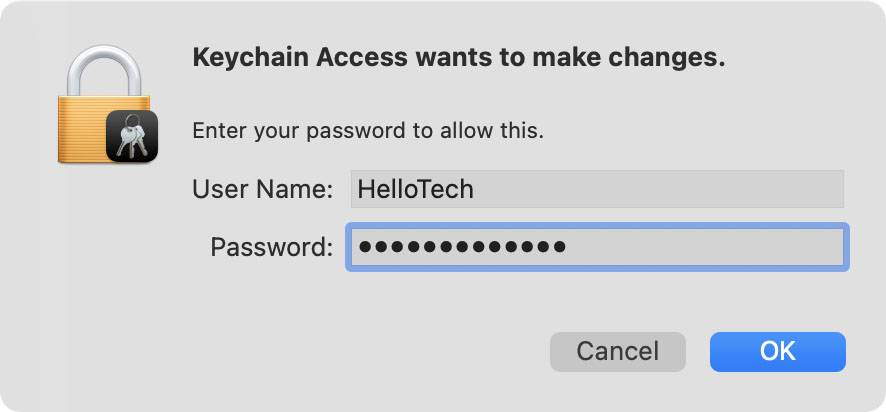
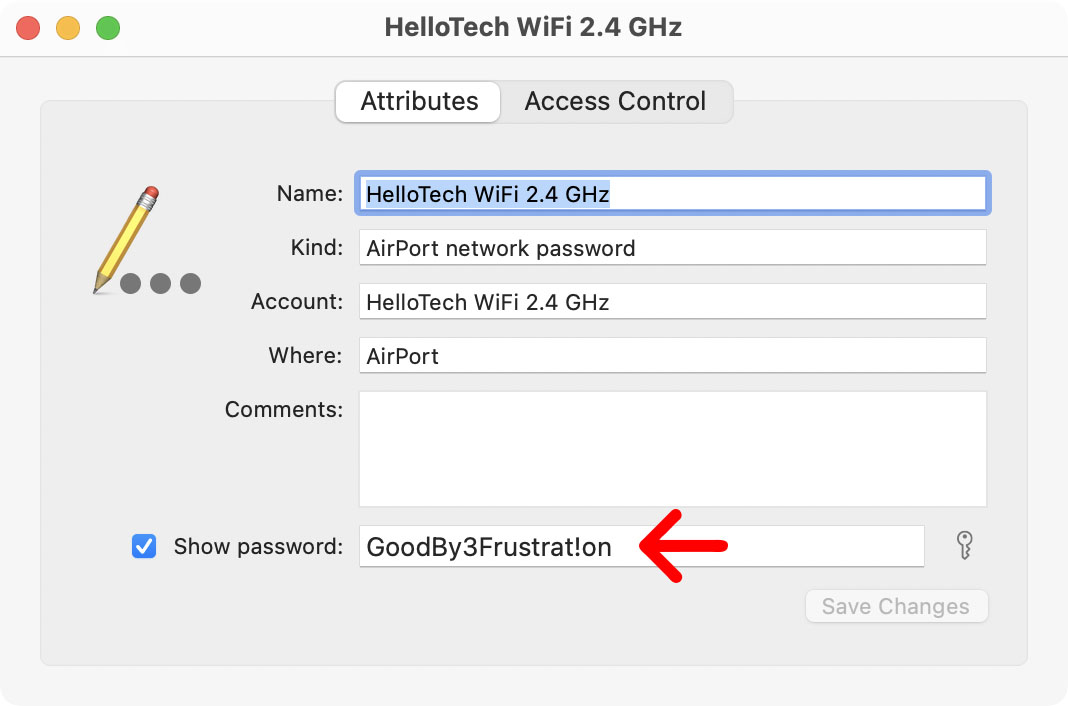
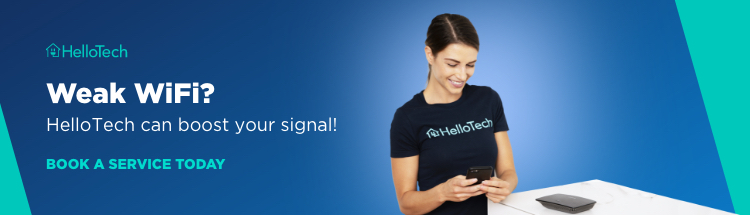
Comments