How To Uninstall An App Completely On Your Mac
Removing old apps that you no longer use will help keep your Mac running like new. This is especially important if you have a malicious application that causes your problems. There are many ways to uninstall apps on your Mac and how to completely remove any of the program’s orphaned files.
How to uninstall applications on Mac using junk
One of the easiest ways to uninstall an app on your Mac is to drag it from the apps folder to the trash on your dock. Then right-click on the Trash icon and select it Empty trash.
- Open the New Finder window on your Mac. You can do this by clicking on the half gray, half blue face icon in your dock.

- And then click Applications In the left pane. You can also open the Applications folder by pressing Command + Shift + A Simultaneous keys on your keyboard.

- Next, click and drag the app above the junk icon in your dock.

- Finally, right-click on the trash and select Empty trash. If you are using a trackpad, you can do this by pressing the control key while clicking on the trash icon.
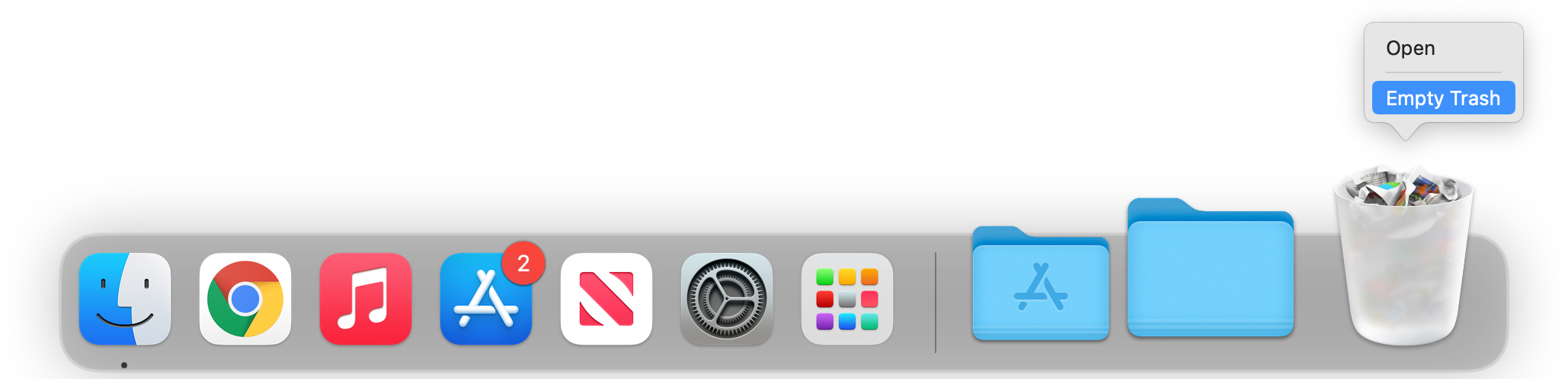
How to uninstall applications on Mac using third-party uninstallers
If you want to completely uninstall an app on your Mac, including any orphan files, you can use 3rdParty Uninstaller like App Cleaner. Download, install and launch the app. Then drag and drop an app to AppCleanerwindow and click Remove.
- Go on AppCleaner website And download the app. AppCleaner is a completely free application. You can download the compatible version with your macOS by clicking on it

- .Then open the downloaded file. You can find your installer Downloads Folder. If you want to keep the app, drag it to your apps folder.

- Then uninstall an application and drag it to the window. It takes a while to scan all the files associated with the app.

- Finally, click Remove Or Clear Button. You can select which files and folders the apps should delete by checking the boxes to the left of each file.
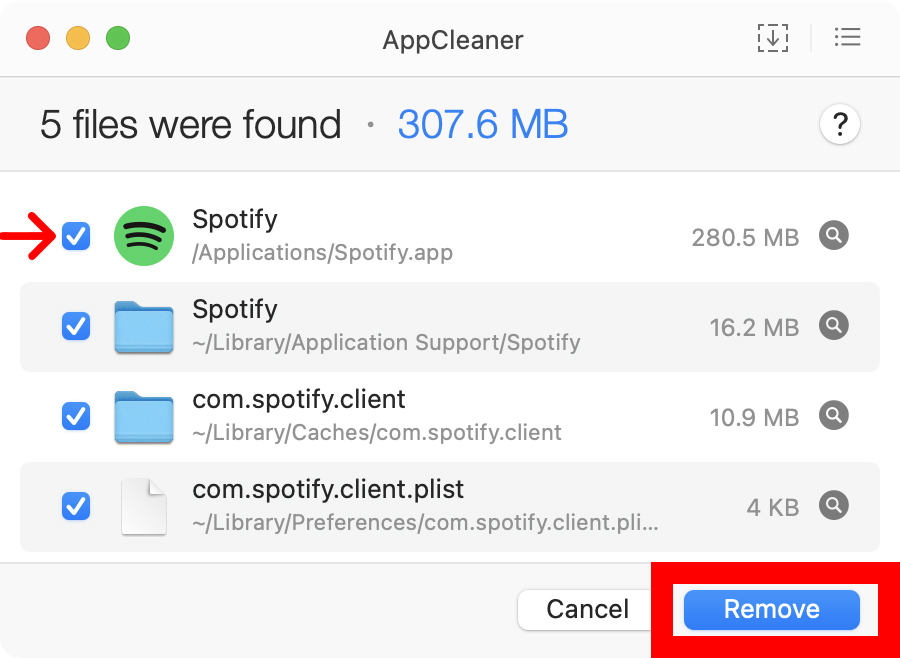
How To Uninstall Apps On Mac Using Apps Uninstaller
Some applications come with their own uninstaller. To make the uninstall process safer, it is recommended that you use the uninstall tool that came with the application.
- Open an Finder window. You can also open a new finder window by clicking on the desktop and pressing it Command + n Keys.
- Click Applications in the left sidebar.
- Open the folder of the application for which you want to uninstall. If it is not in the Apps folder, it will not uninstall.
- Double-click on the app’s uninstall tool.
- Follow the instructions to remove the app.
How to Uninstall on Mac Using Launchpad
To uninstall the apps you downloaded from the App Store, open the Launchpad app in your Apps folder. Click and hold the application you want to uninstall. Finally, click on the “X” that appears and select it Clear To confirm.
- Open the Launchpad app on your Mac. If you do not see this app in your dock, you can open it from your apps folder.
- Find the application you want to uninstall.
- Next, click and hold the application icon. After a few seconds, the icon will start to move, and an X will appear in the upper left corner.
- Then click on the “X” that appears.

- Finally, select Clear To confirm.
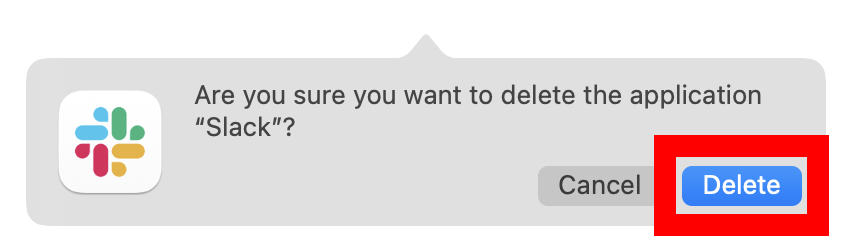
If you still can’t uninstall some apps on your Mac, it could be a virus. Check out our guide How To Remove Malware From Your Mac Learn more.
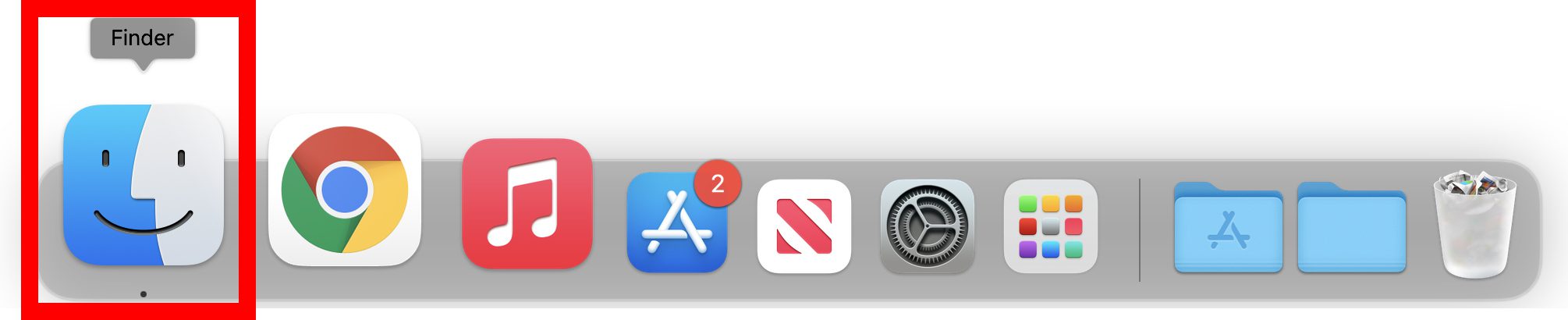
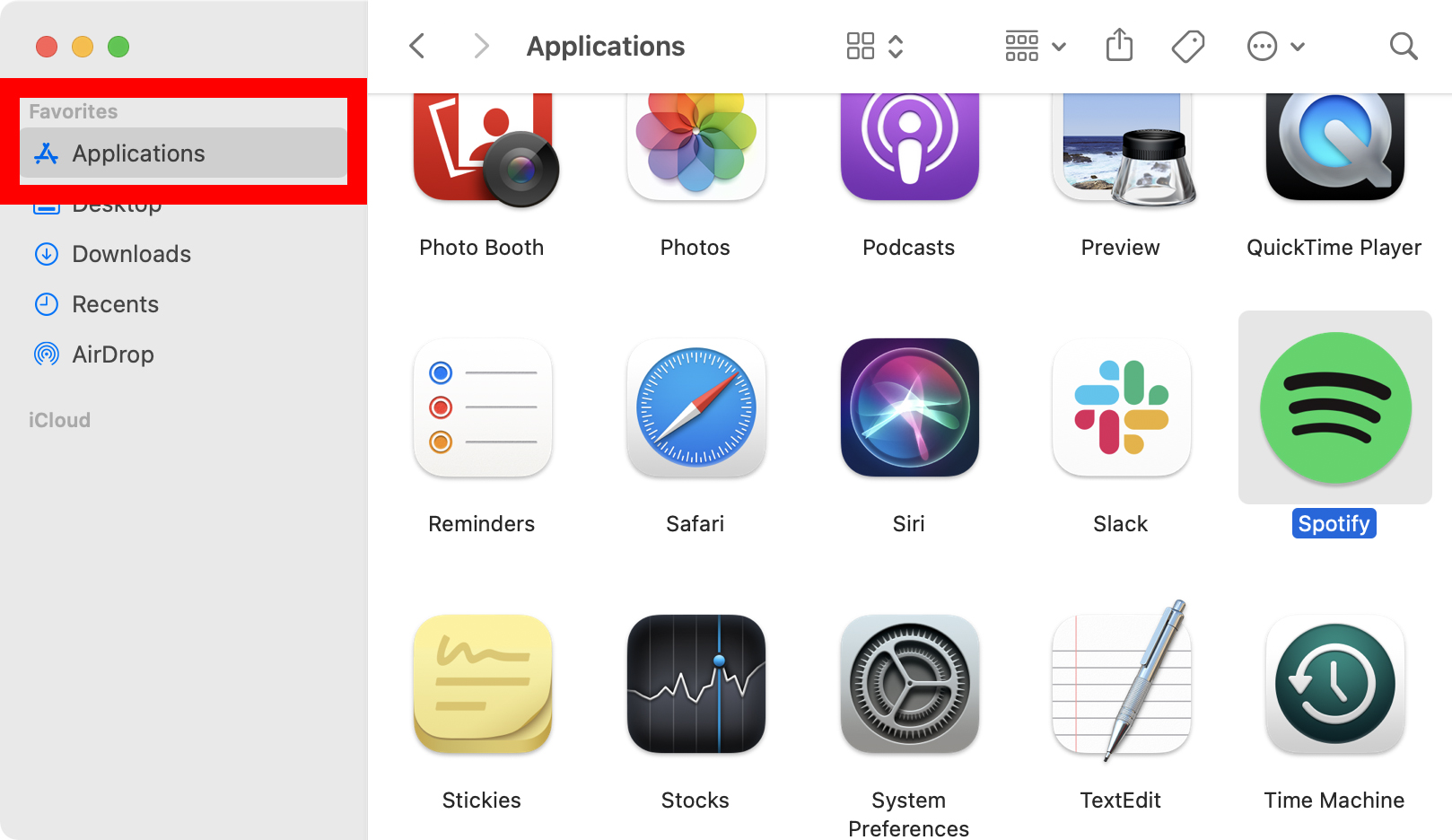
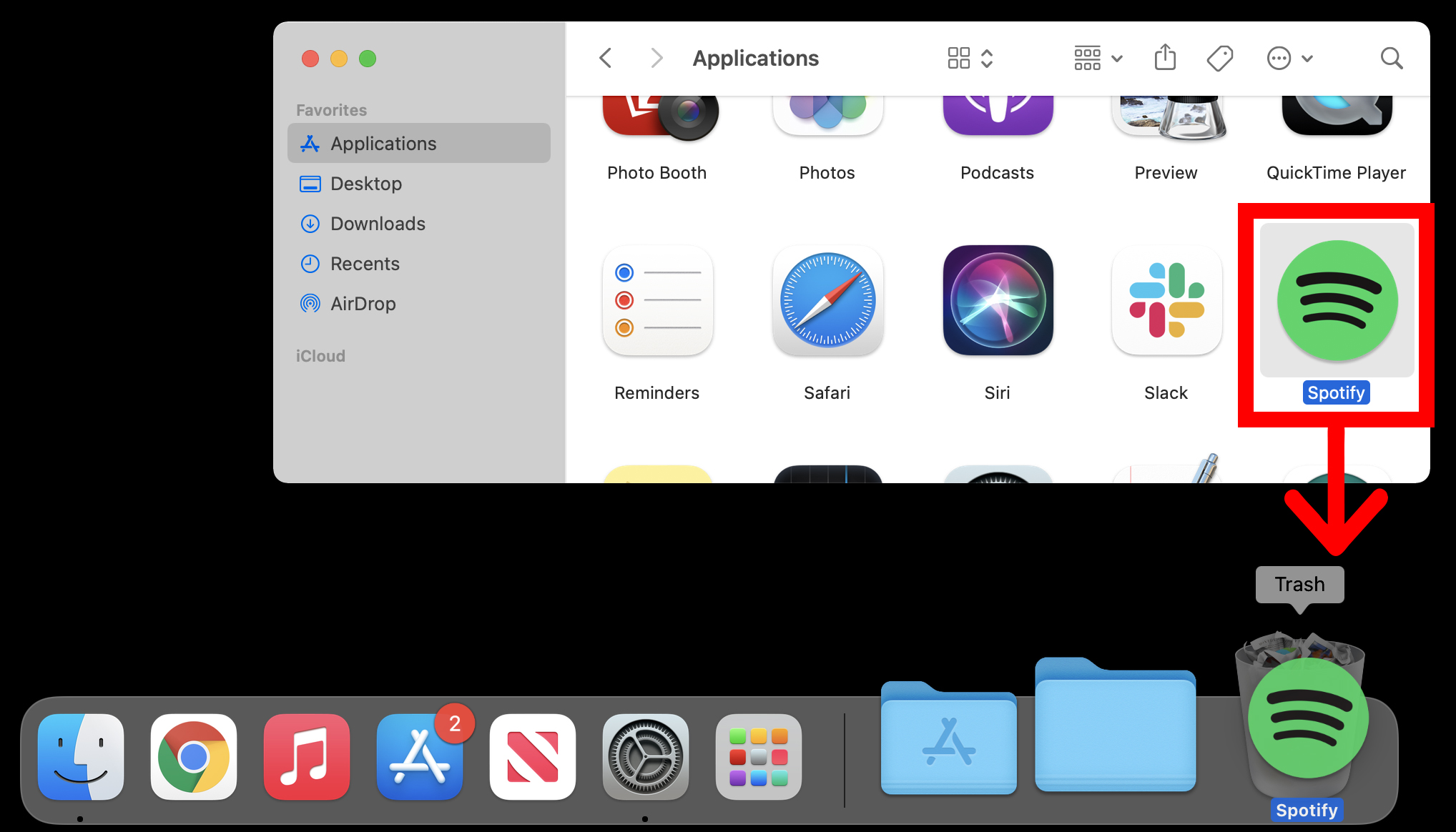
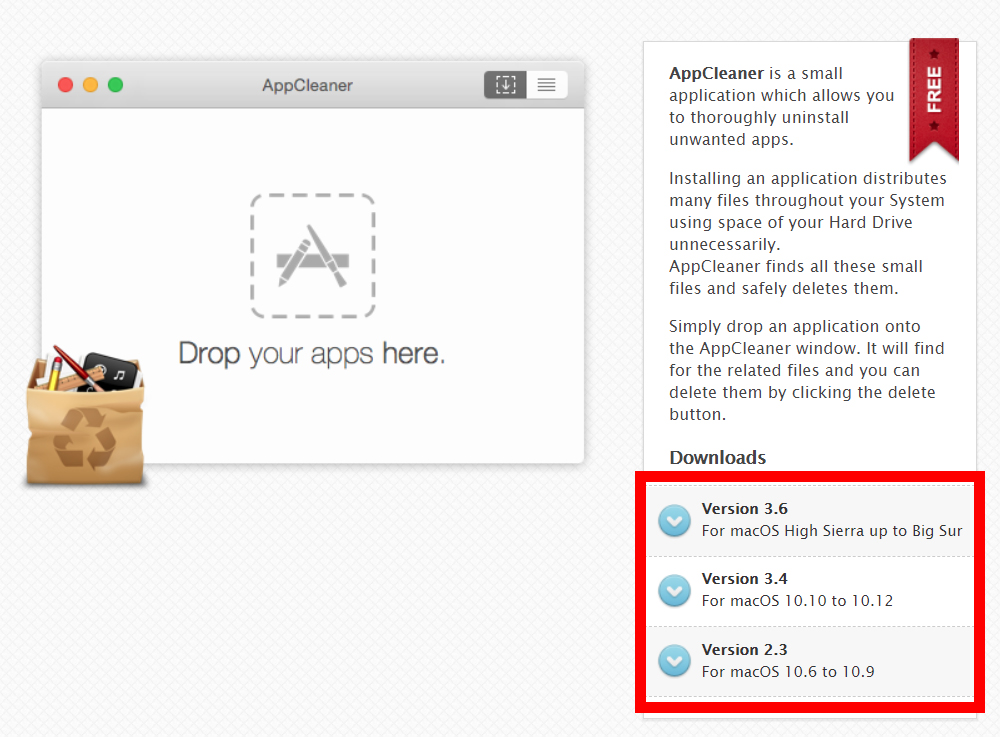
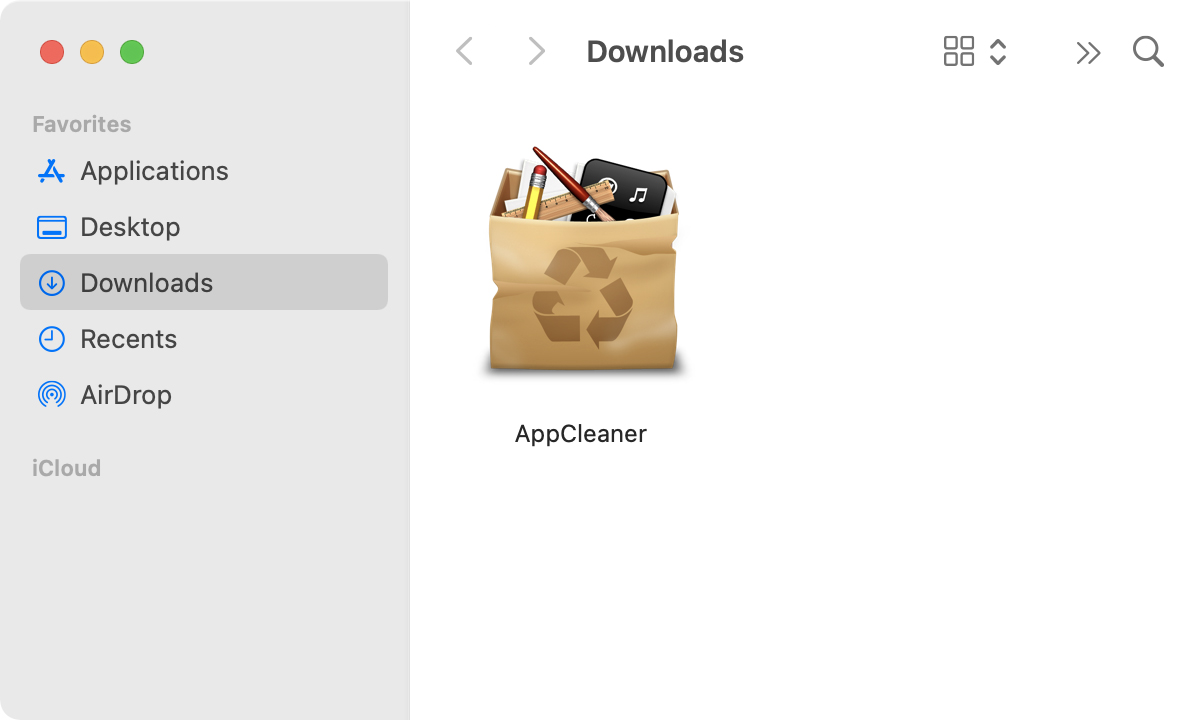
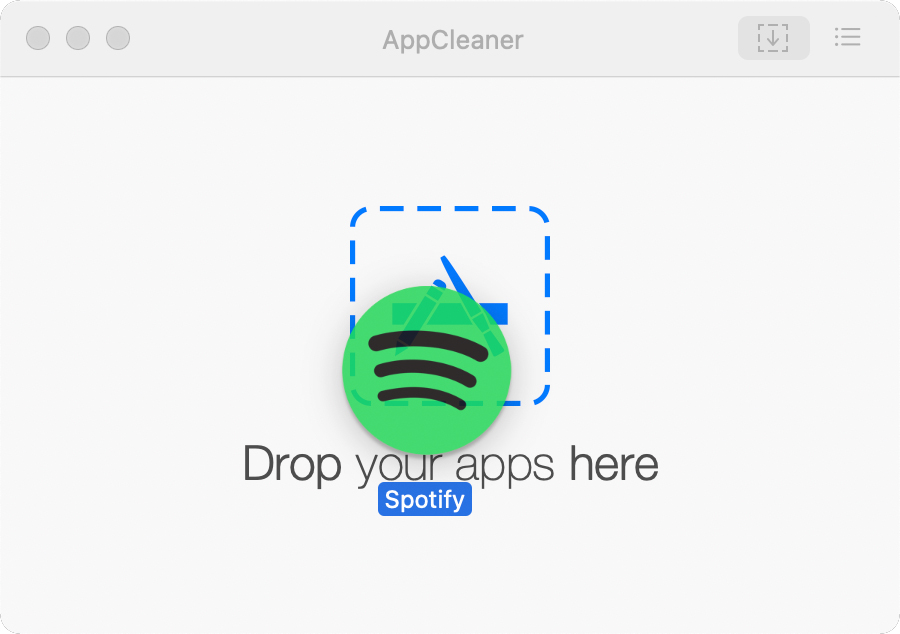
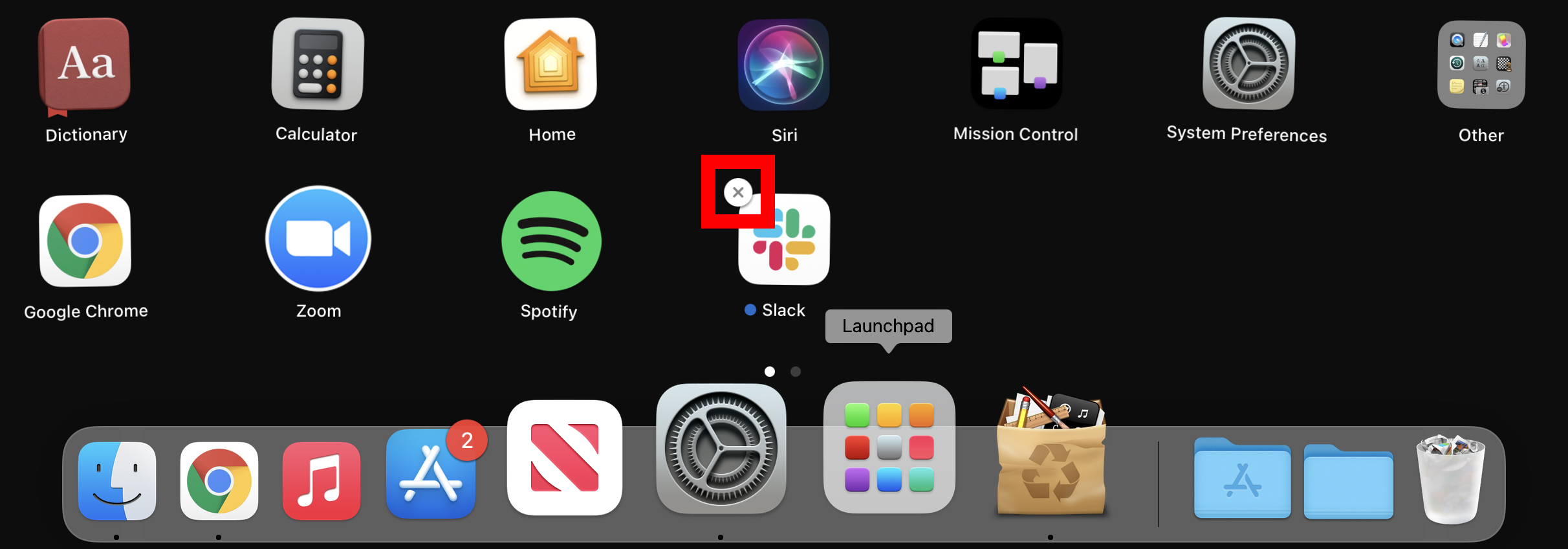
Comments