How to Transfer Your DNS Server on Windows 10 and Mac
Changing the default DNS settings on your computer can improve your online privacy, security and browsing speed. If you are a parent, changing your DNS server may prevent your children from viewing inappropriate content. Also, changing your DNS will allow you to access blocked content in your country. Here’s how to modify your DNS server on Windows 10 or Mac and which DNS addresses you should use.
What is DNS?
DNS (Domain name system) Like the phone book of the internet. If you want to visit a website, you usually type in a domain name google.com. A DNS converts it into an IP address that your web browser can understand.
An IP address is a string of characters separated by periods and commas. For example, an IP address for Google.com http://173.194.203.106/. However, these days DNS is only a part of the address equation. Therefore, you will not always be able to access the website using the IP address.
Your Internet Service Provider (such as Comcast, Verizon and Spectrum) will assign you the default DNS. However, you can always change your DNS setting on a Mac or Windows 10 PC.
How to Transfer Your DNS Server to a Windows 10 System
To change your DNS server on a Windows 10 computer, go to Settings > Network & Internet > Change connector settings. Then right-click on the link and select Properties> IPv4> Properties. Finally, select Use the following DNS server address.
- Open the Windows Start menu. You can do this by clicking the button with the Windows logo in the lower-left corner of your screen.
- And then click Settings. This is the gear shaped icon just above the power button.

- Next, select Network & Internet.

- And then click Change adapter options. You will find this below Advanced network settings.

- Right-click on the link where you want to change the DNS server. If you are connected via WiFi, select it. If you are connected via Ethernet, select it. You know which links you are currently using because they have green bars, while links that are not in use have a red X on them.
- Then select Properties. This will be the last option in the pop-up menu.

- Next, select Internet Protocol Version 4 (TCP / IPv4). If you do not see this option, use your mouse to scroll up and down the selection.
- And then click Properties.

- Next, click Next Radius Use the following DNS server addresses. You will see this in the lower half of the window.
- Then enter a new DNS address. The following line should also include the secondary DNS server address.
- Finally, click OK. You will see this at the bottom of the window. Your changes will not take effect until you click OK.
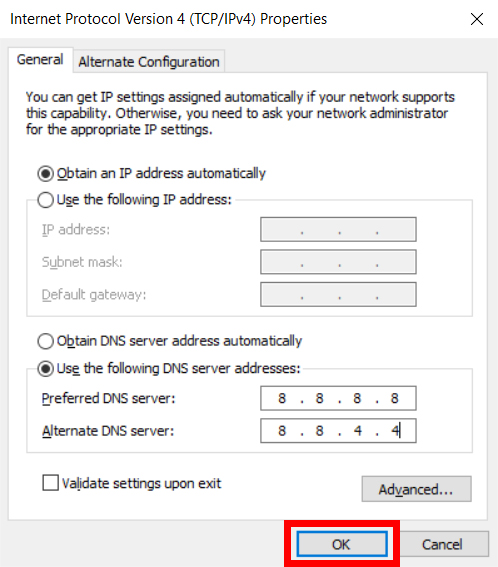
How to change your DNS server on Mac
To change your DNS server on Mac, go to System Options > Network. Then select the link and click on it Improved. Next, select the DNS tab and click on the Plus icon. Finally, enter the DNS address and click OK > Apply.
- Click the Apple icon in the upper left corner of your Mac’s screen.
- Then select System Options.

- Next, select Network.

- Select the link where you want to change the DNS server. In the left sidebar you will find your different network connections. You know which links you are currently using because they are green circles, while links you do not use are red circles.
- And then click Improved. You will see this in the lower right corner of the window.

- Next, click DNS Tab. You will see this at the top of the window.

- Then click the plus icon (+). You will see this below DNS servers Board.

- Then enter the new DNS addresses. You must enter a primary and secondary DNS address. When you have to resolve a URL, your Mac will ask for the first entry in your DNS server list. If the answer does not come, it will go to the next post. This will continue until the answer is available or all servers are queried.
- Next, click OK. The Improved The window will close and you will be brought back to the network window.

- Finally, click Apply. Your changes will not take effect until you click Apply In the network window.
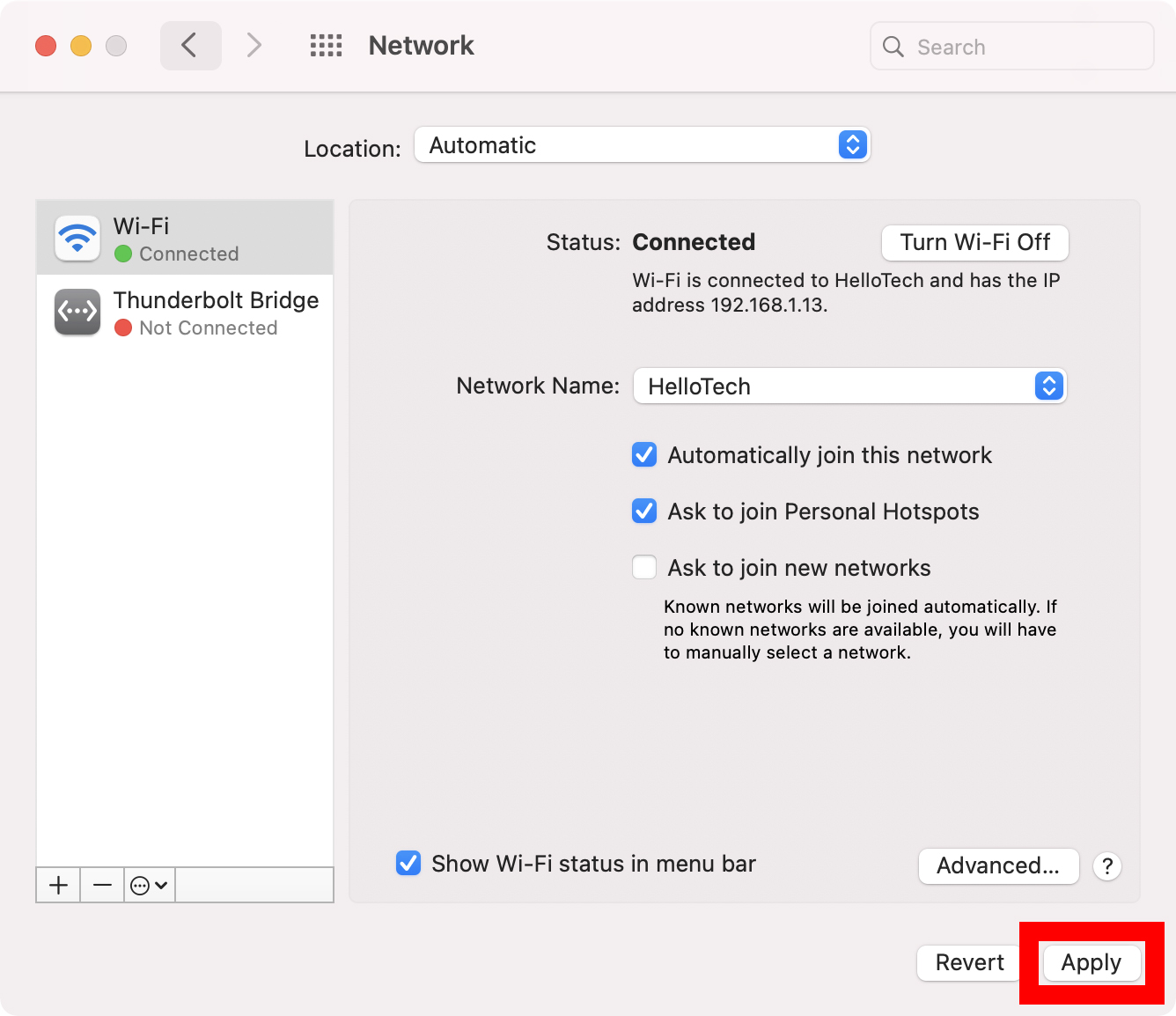
Now that you know how to change your DNS address on Windows 10 and Mac, here are the best third-party DNS addresses you can use.
Which third-party DNS server should I use?
If you want to use a third-party DNS server, Google Public DNS, Cloudflare and OpenDNS are the best options. Each of these providers has a primary and secondary DNS address that you can use.
- Google Public DNS: 8.8.8.8 and 8.8.4.4
- Cloudflare: 1.1.1.1 and 1.0.0.1
- OpenDNS: 208.67.222.123 and 208.67.220.123
Google’s public DNS is one of the most popular addresses because it’s so easy to remember. However, it is important to note that Google keeps a record of the IP addresses used by its servers for one to two days to assist in diagnosing and troubleshooting. There may be some long-term posts as well, but Google Claims It does not store any personal information. So, if you are concerned about privacy, you may want to use another DNS address.
CloudFlare is a popular choice because of its speed and privacy. Cloudflare guarantees that it will not use your data or record your IP address. There is also a 24 hour deletion system where data is removed on a daily basis. Cloudflare is active Community forum You can count on it if you have any questions about its services at any time.
OpenDNS is a great choice if you prefer an experienced DNS provider. This naturally blocks phishing sites, and you can configure parental controls for free by visiting Website. OpenDNS also offers business plans, which come with other great offers such as access to one year of your web activity history.
Because these DNS servers are all in the United States, they all allow you to access content that could be blocked in another country. If you want the most reliable way to access blocked content and protect your privacy online, check out our list Excellent VPN services.
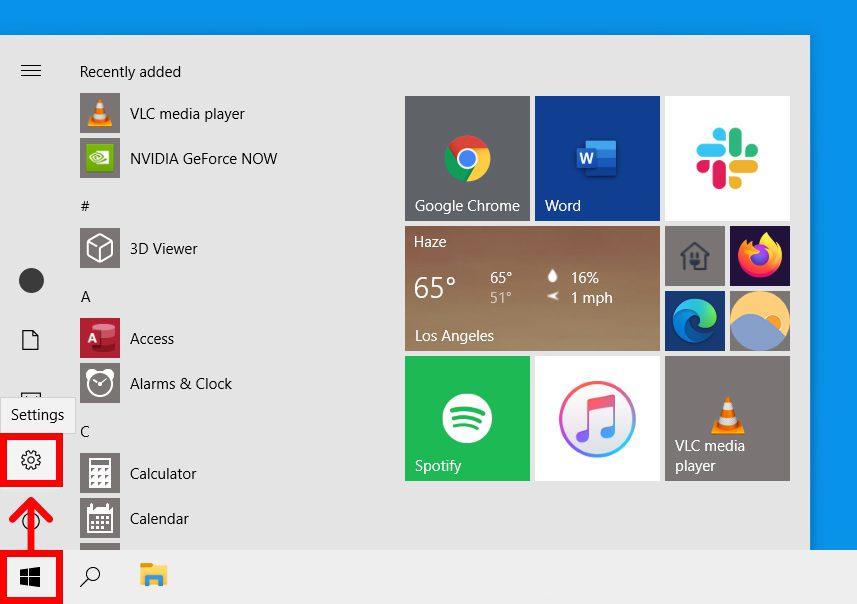
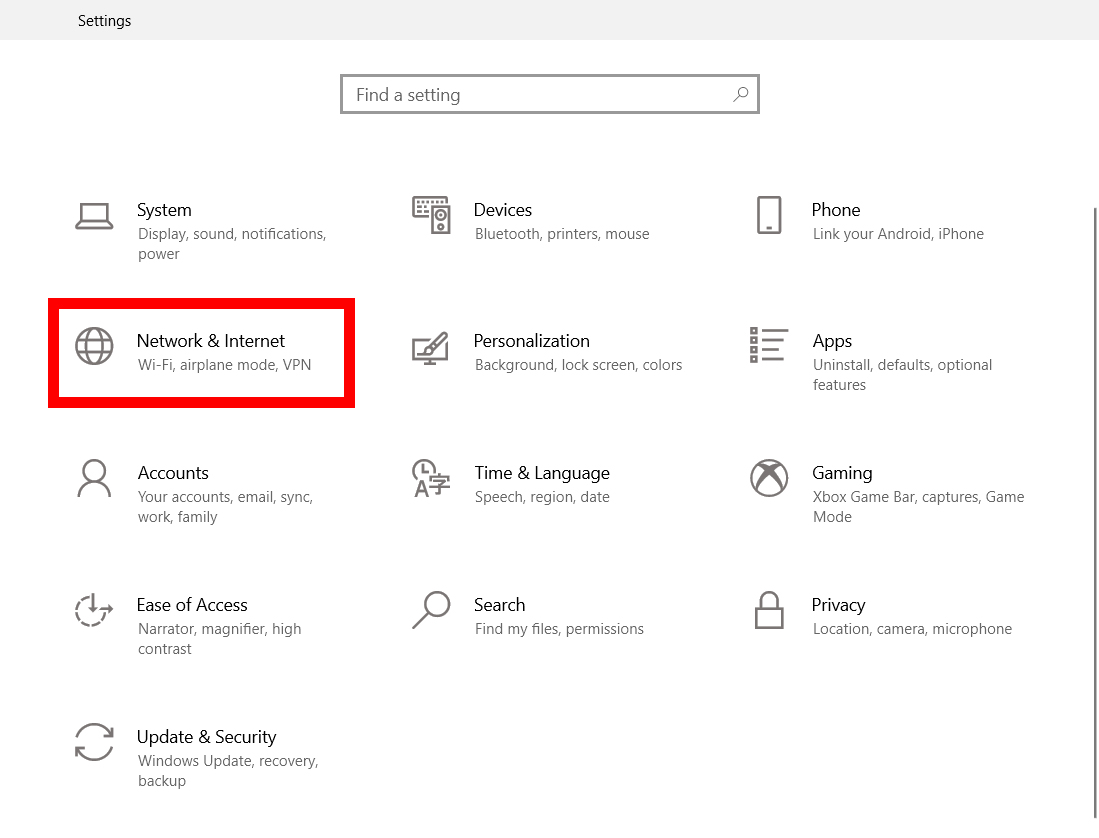
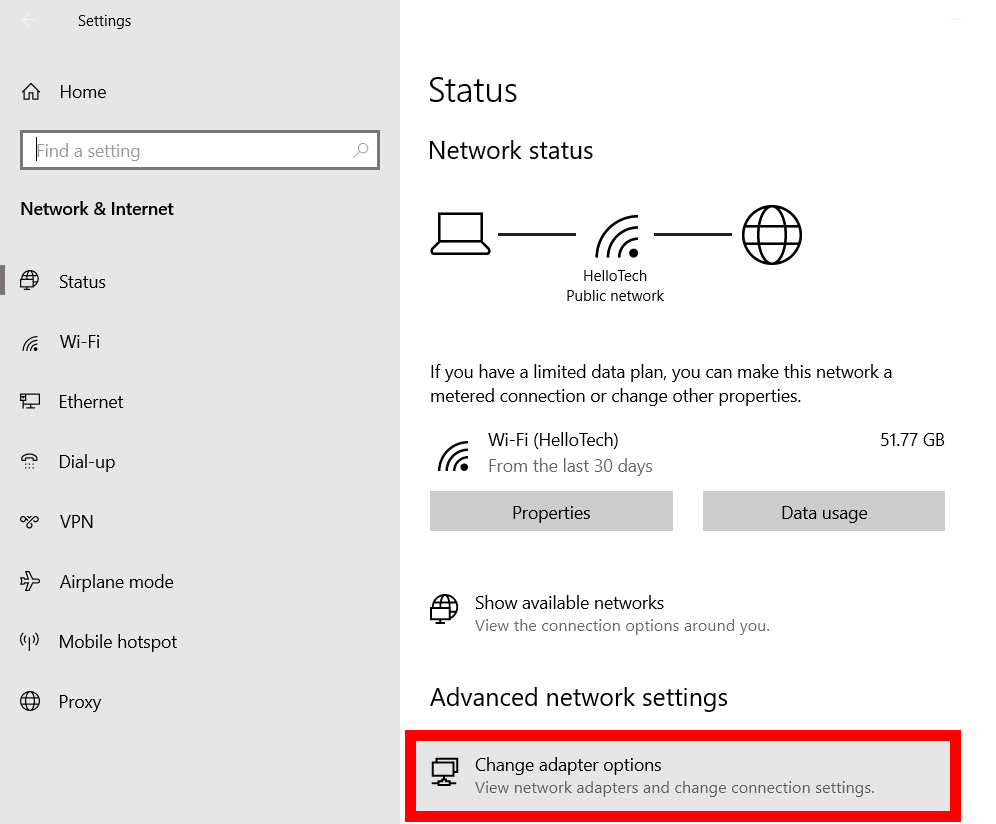
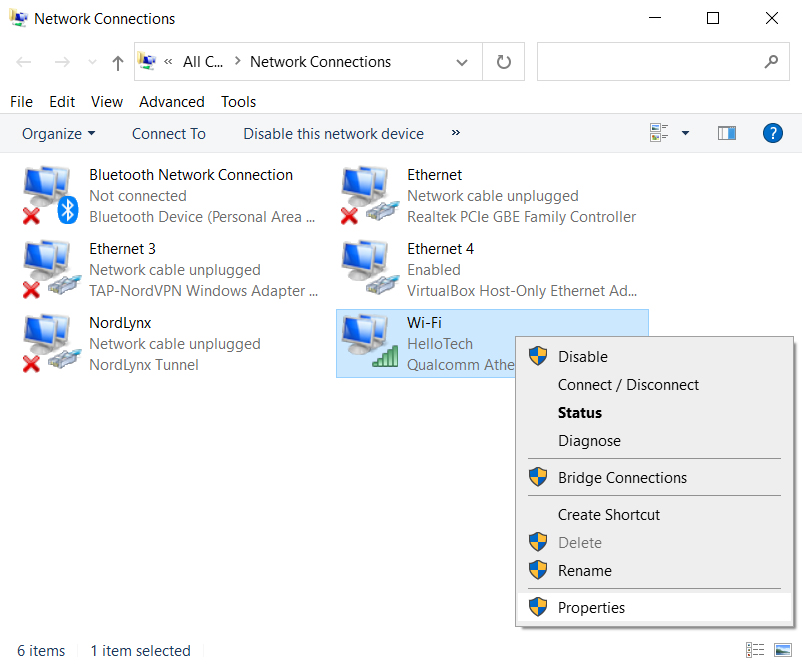
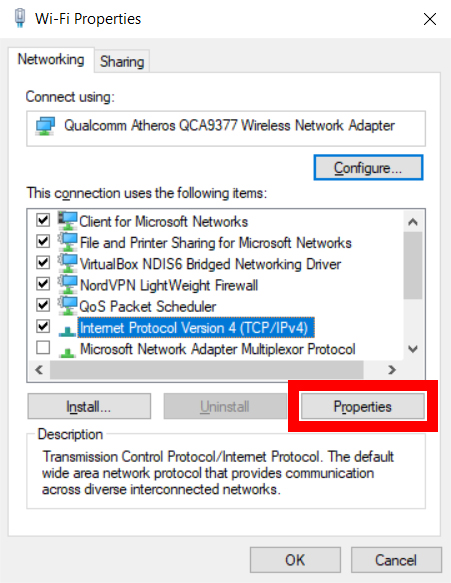
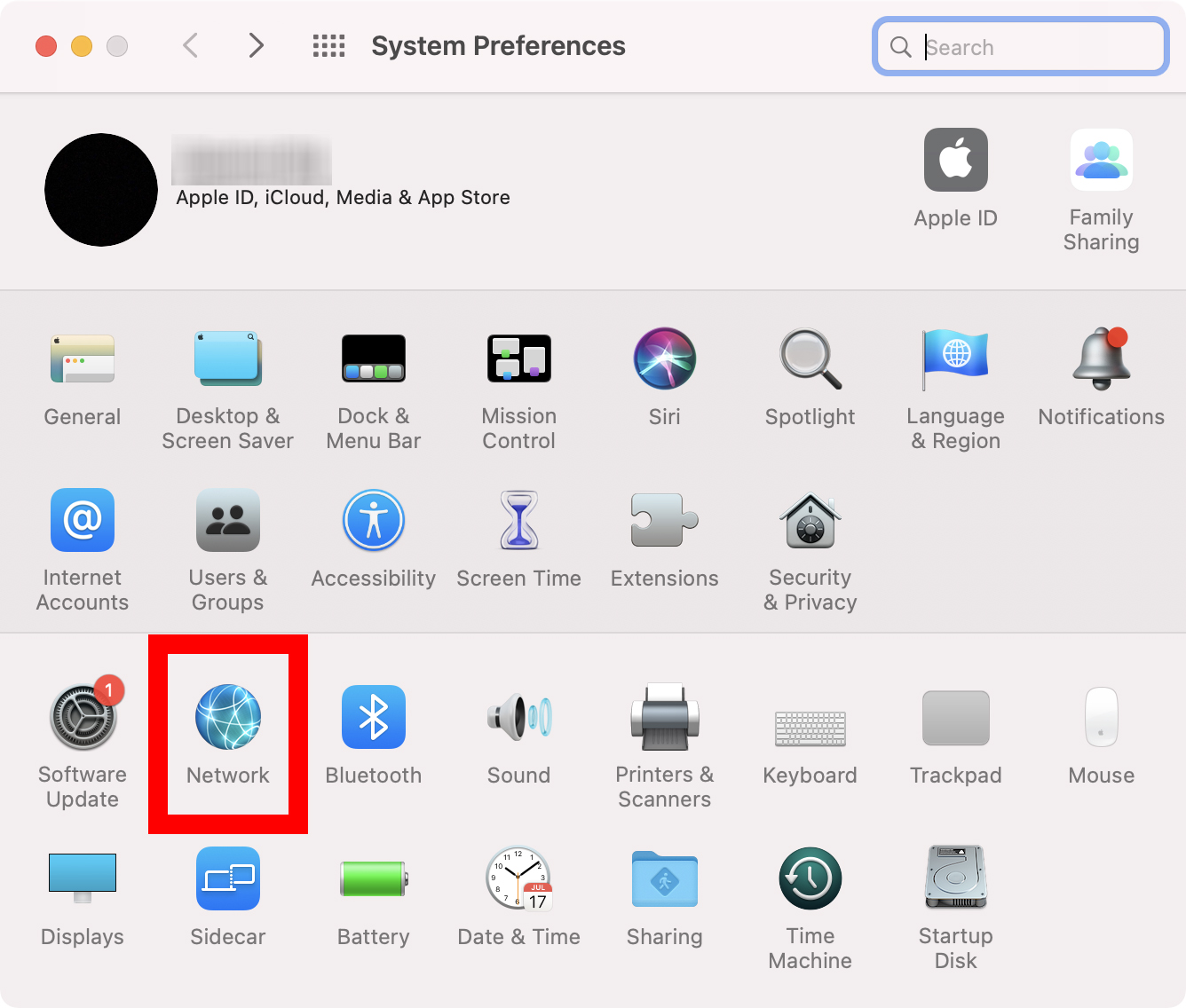
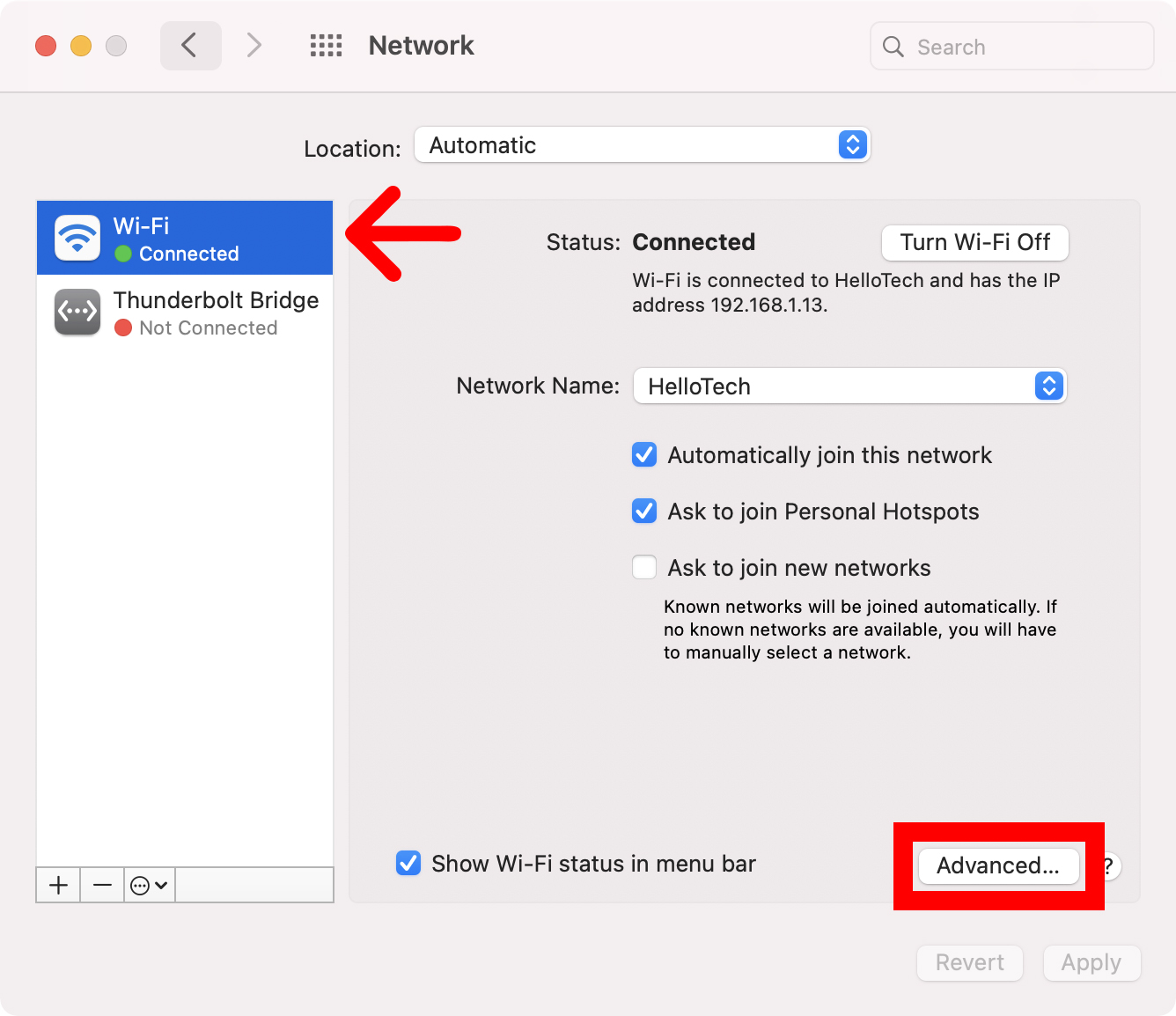
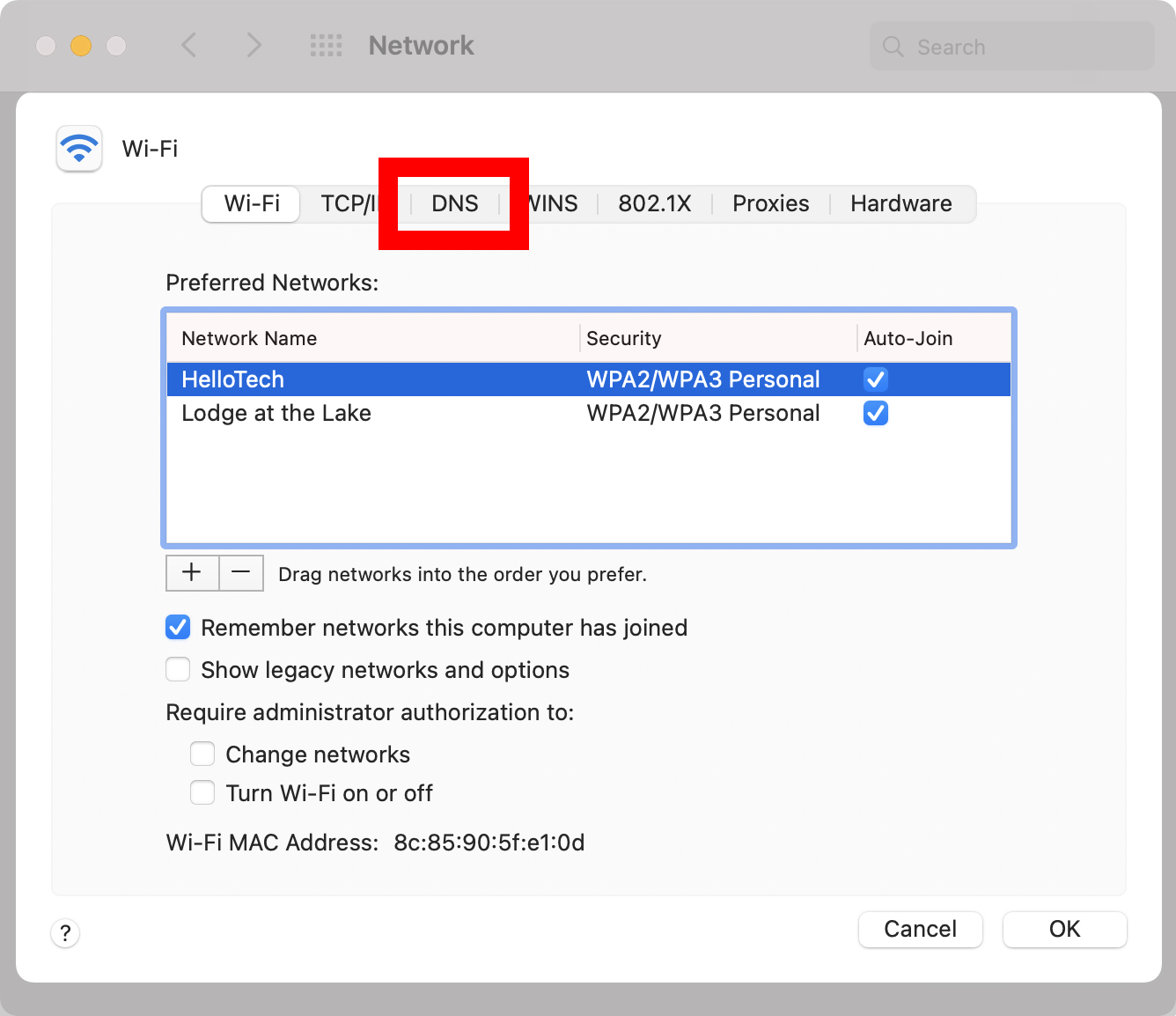
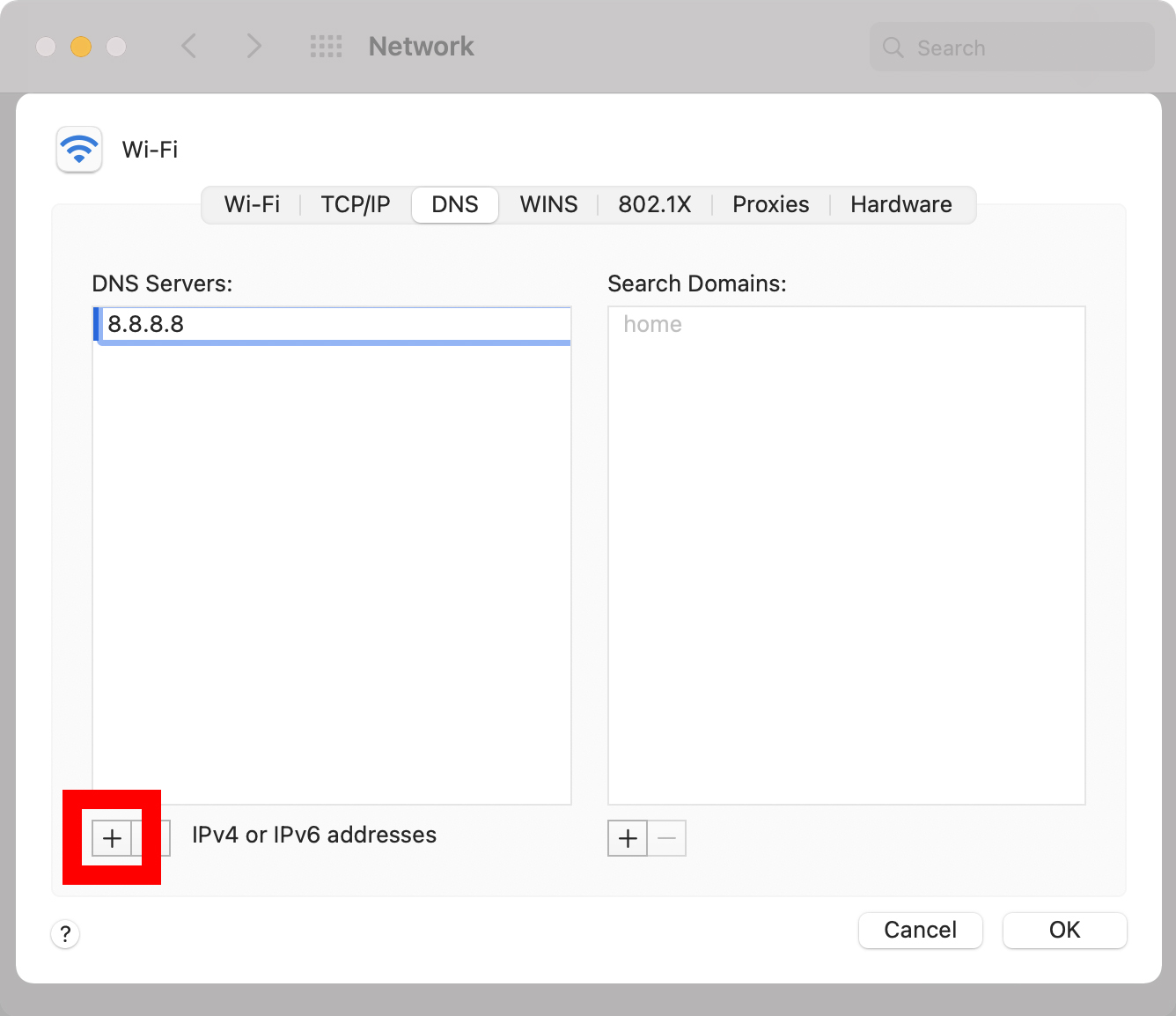
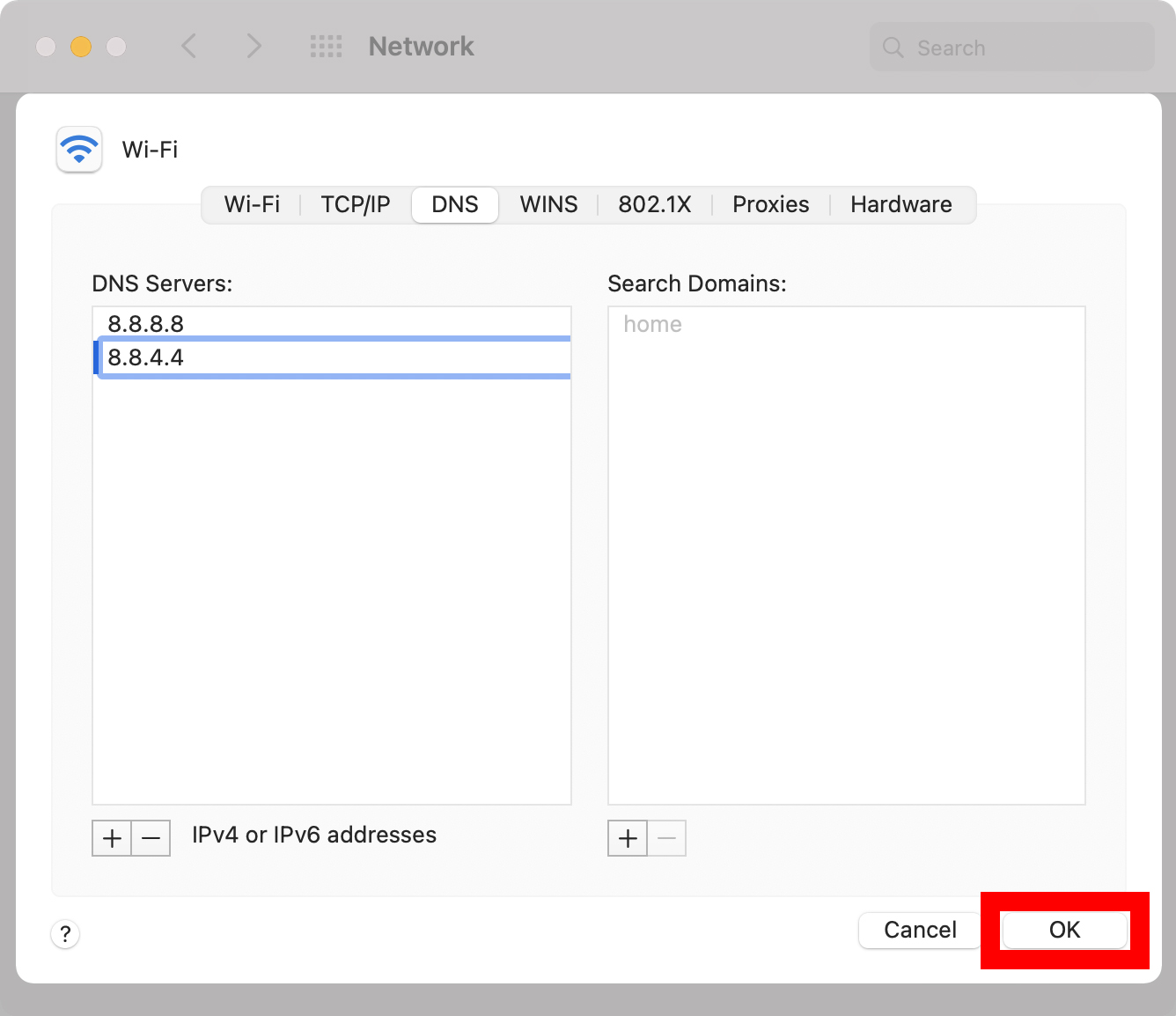
Comments