How to change your background in zooming
Knowing how to change your background in Zoom is very important these days. This feature not only helps to hide your cluttered room but also makes it fun to talk during your meetings. Here’s how to add virtual background to Zoom before and after your appointment and how to use video filters and studio effects to further customize your video.
How to add a virtual background before your meeting in zooming
To add background to the zoom, open the desktop app and click the gear icon in the upper right corner. Then select Background & Filters From the left sidebar. Finally, select an image or click the plus sign> Add image Upload your own background.
- Open the Zoom Desktop app and sign in. If you do not already have desktop apps, you can download them from Zoom Here.
- Then click the gear icon in the upper right corner of the window.

- Next, select Background & Filters. You can see this in the left sidebar.


- Finally, select a virtual background from one of Zoom’s default images or click the plus sign to upload your own.
You can select the blur to hide without changing your background, but it will blur any objects that are too close or too close to your camera, including objects you have.
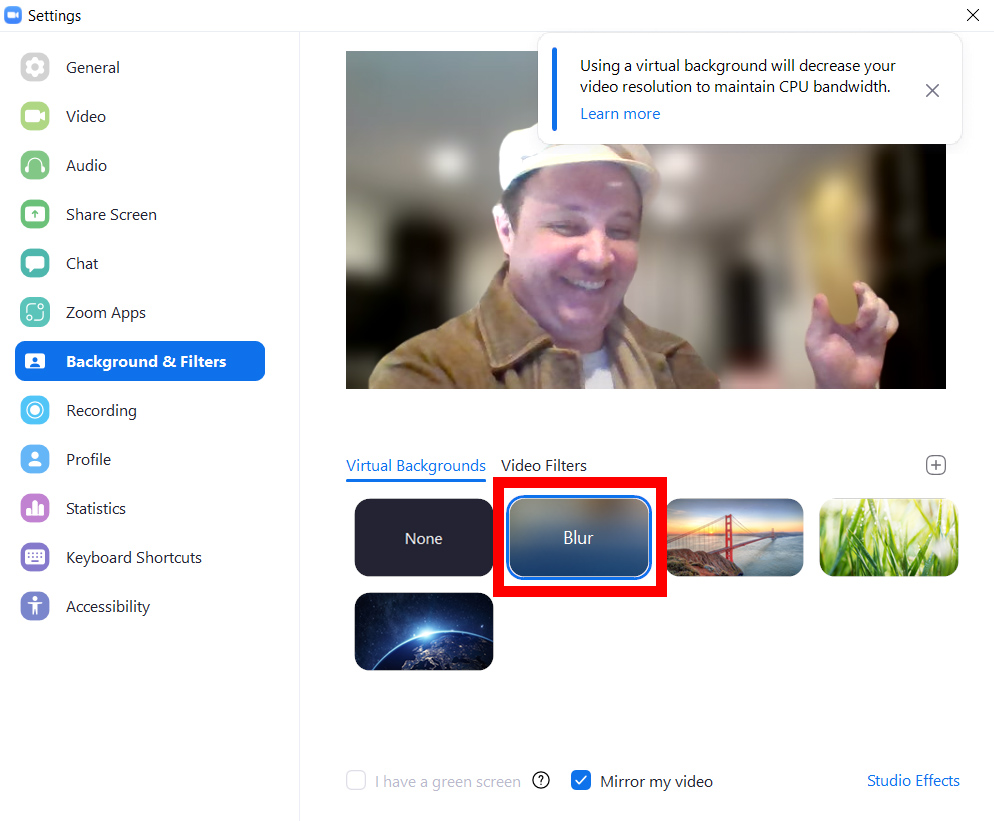
Zoom may not give you many default backgrounds, but you can use your own images instead. To do this, click the plus sign on the right side of the Zoom window. And then click Add image Select an image from your files.
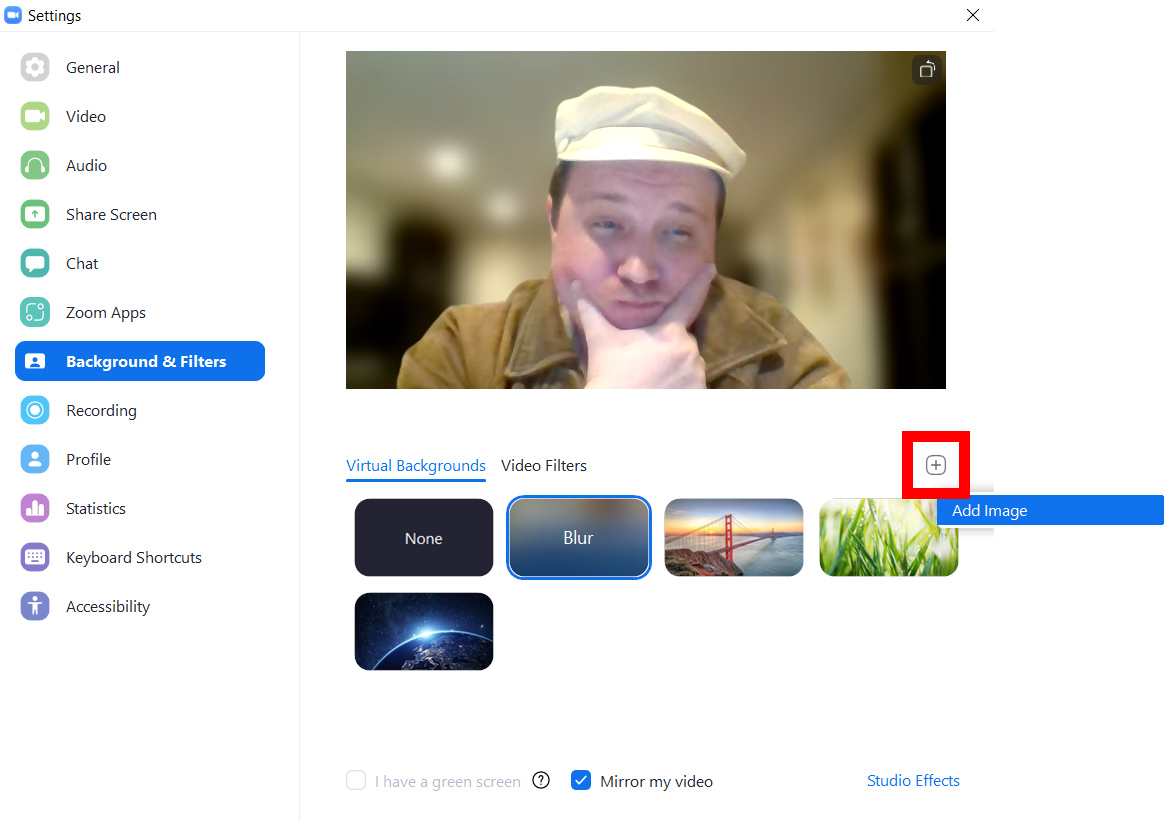
Once you have added an image to zoom in, select it to change your background. You can add multiple images to use as background and they will all be there the next time you open the app.
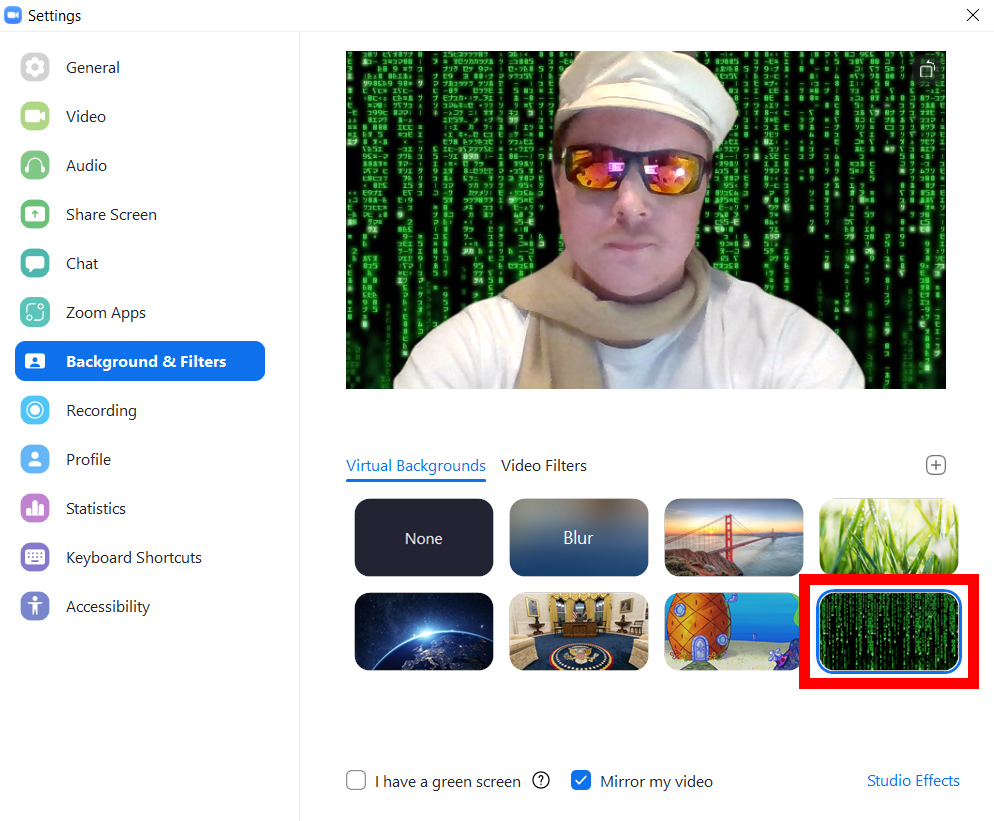
Note: If your background is not working properly, it is bleeding or there are gaps in your clothes, try to uncheck the next box. I have a green screen.
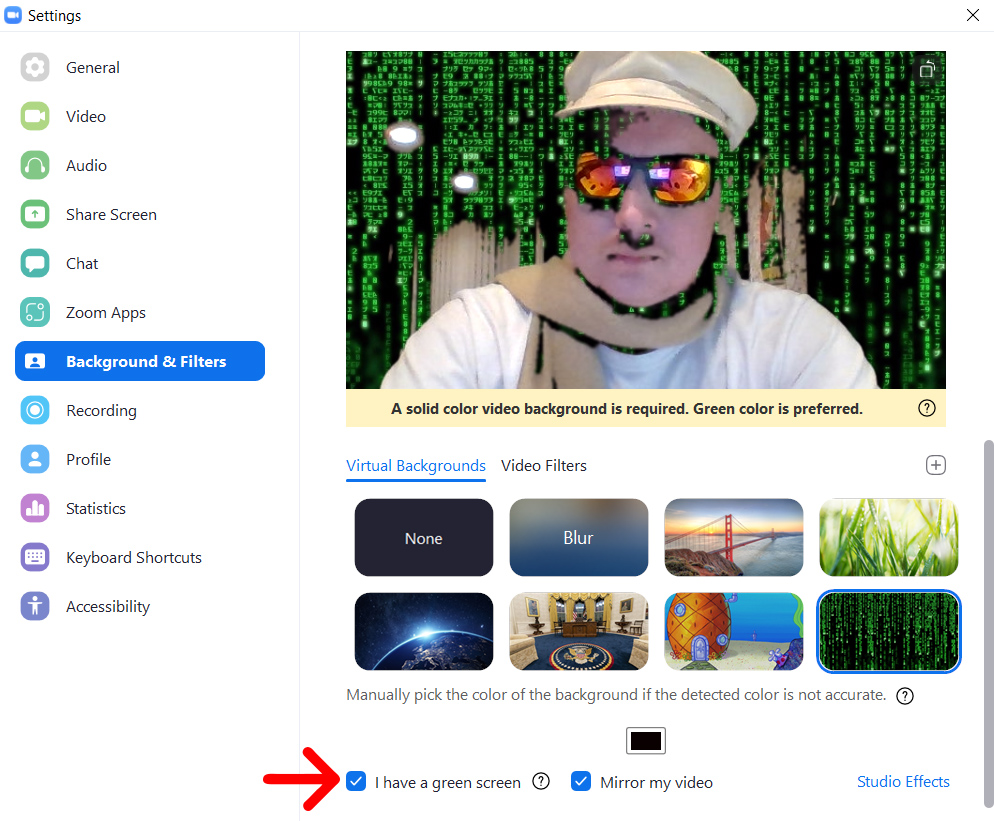
You should only check this box if it sits in front of a wall or sheet in a solid color (green background is best). Then click on the colored square above Reflect on my video Use your cursor to click on the color you want to exit from your background.
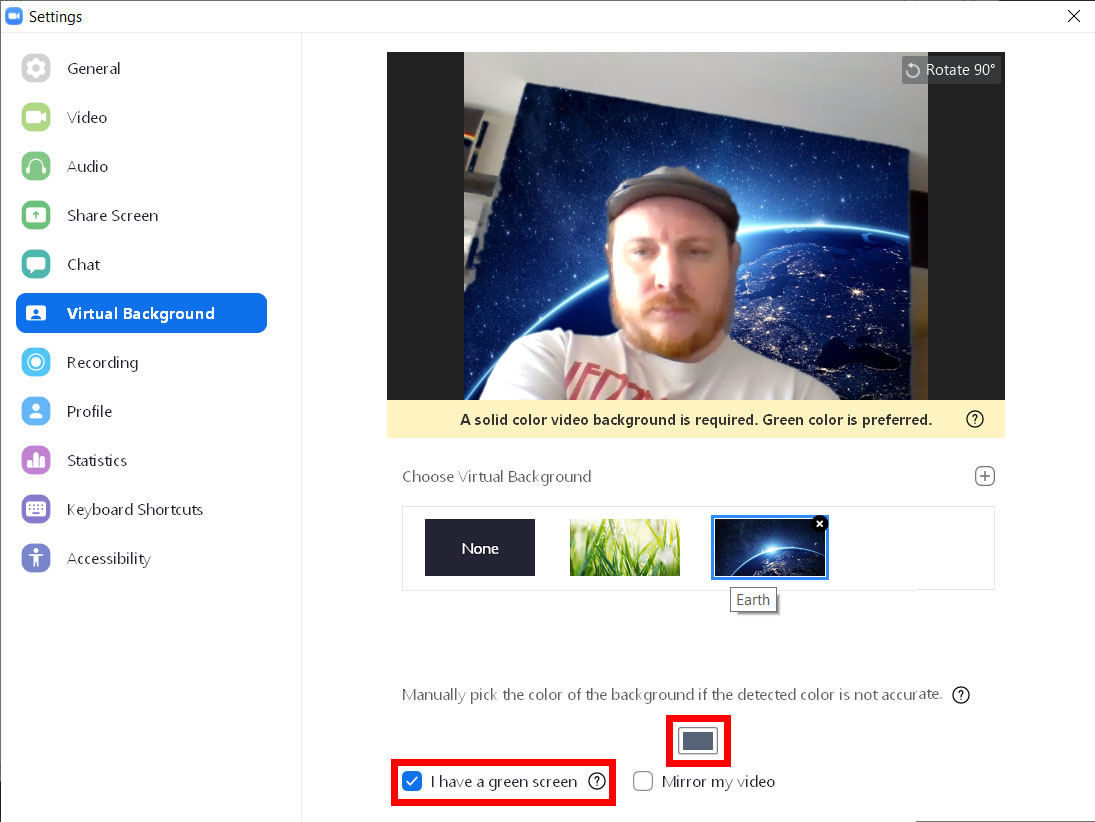
Clicking on this box will lock the cursor in your video window. Once you have clicked on a part of your background, it will replace everything near that color in your video with the zoom background you selected.
So, you do not want to wear clothes in the same color as your background, otherwise it will disappear. For best results, your background should be bright and evenly lit.
How to add virtual background during zoom encounter
To add a virtual background when you are already in a zoom meeting, tap the upward facing arrow icon next to the camera icon in the lower left corner of your window. Then select Select the virtual background Select the background you want to use.
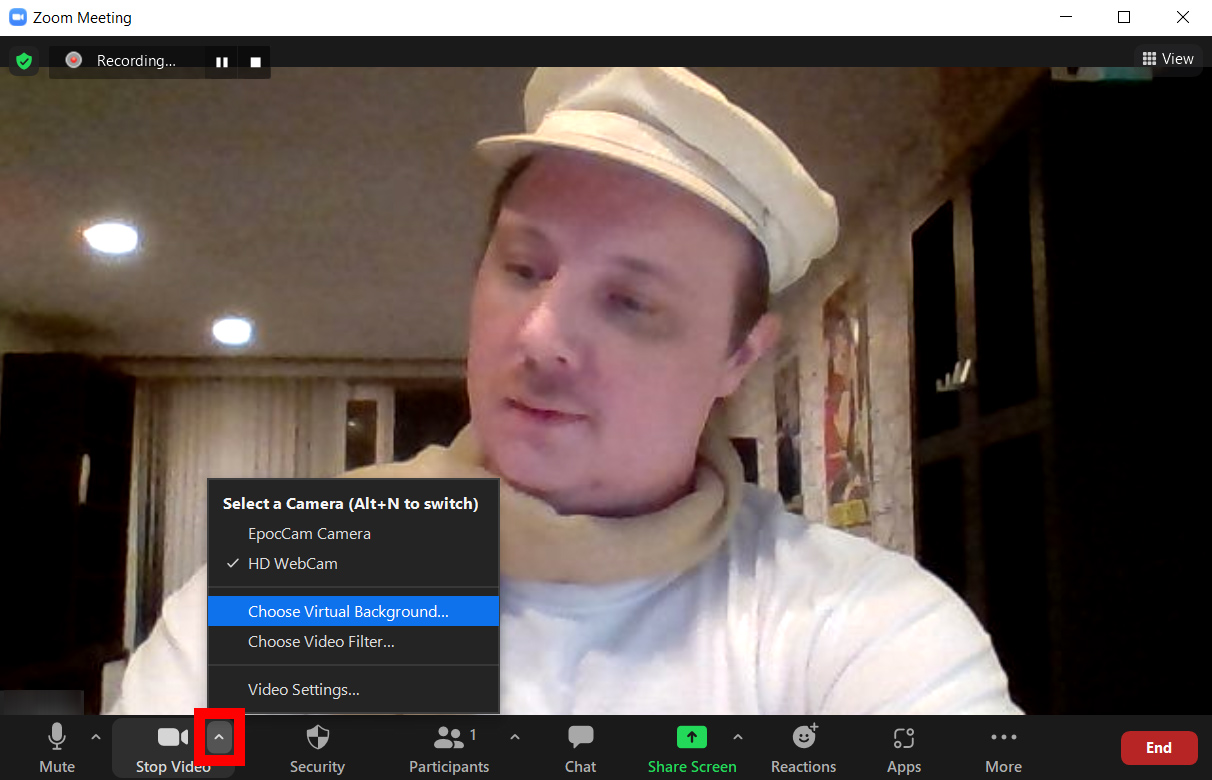
How to add video filters and studio effects in zooming
In Zoom you can change your virtual background and even your video and your appearance. With video filters, you can change the color of your video, add sunglasses to your face and frame your video on TV. With Studio Effect, you can add hair on the face and change the color of your lips.
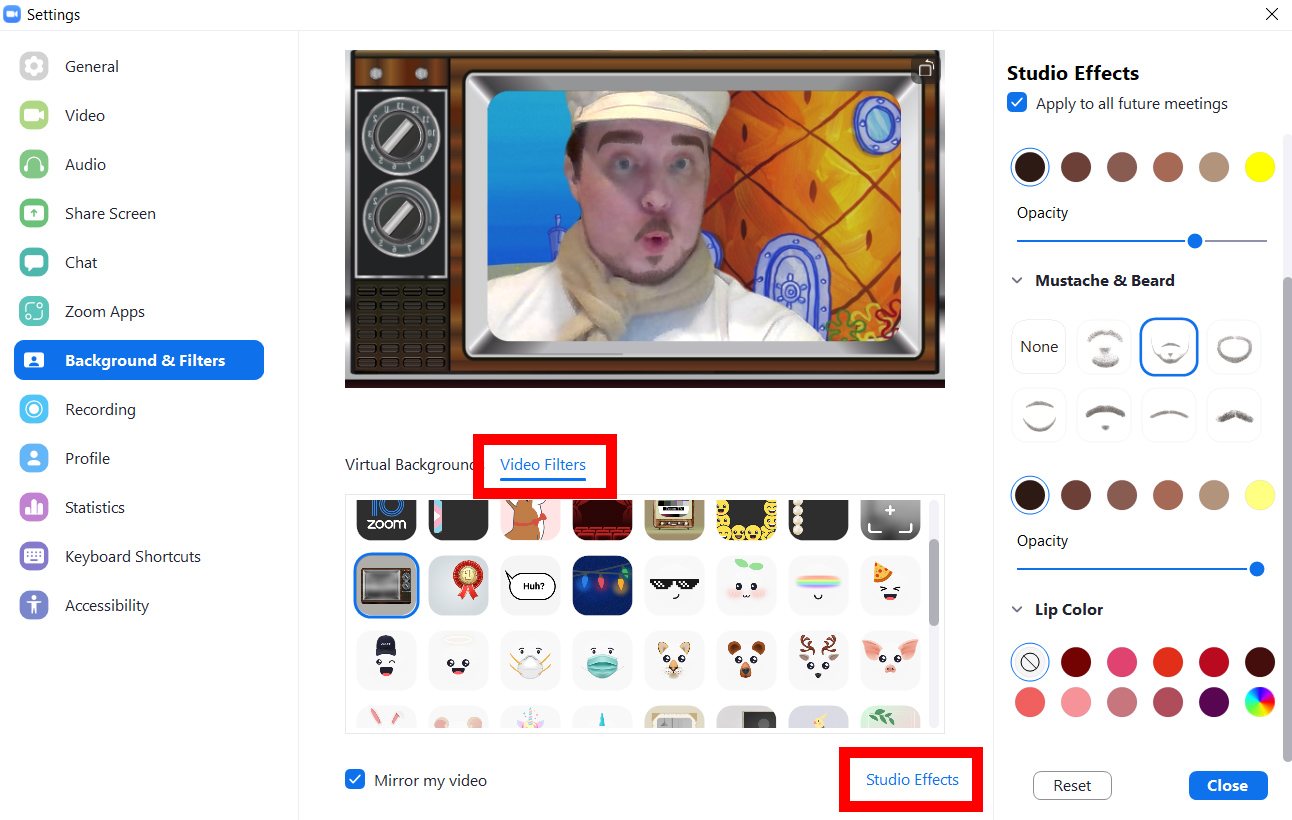
Now that you know how to add virtual playback to zoom, check out our list The best webcams Make your video as clear as possible.
The Tech Chips editors choose the products and services we write about. When you make a purchase through our links, we may receive a commission.
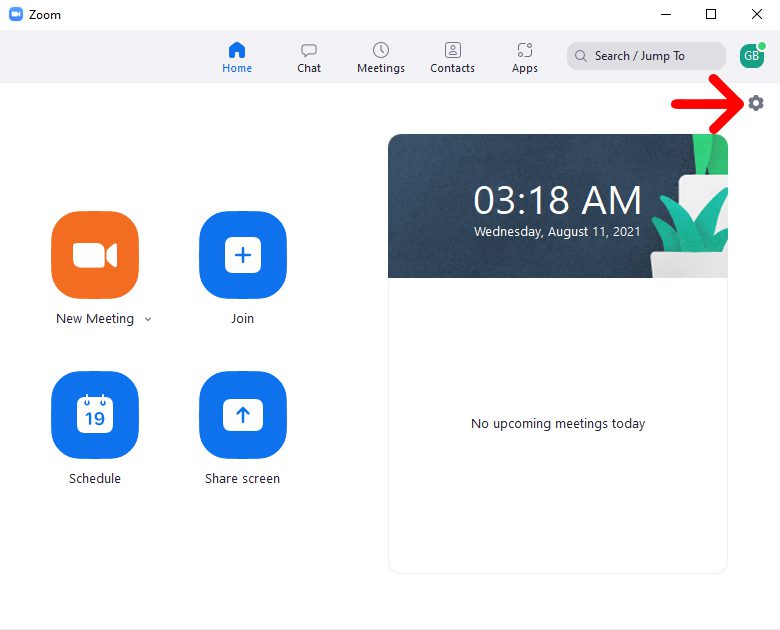
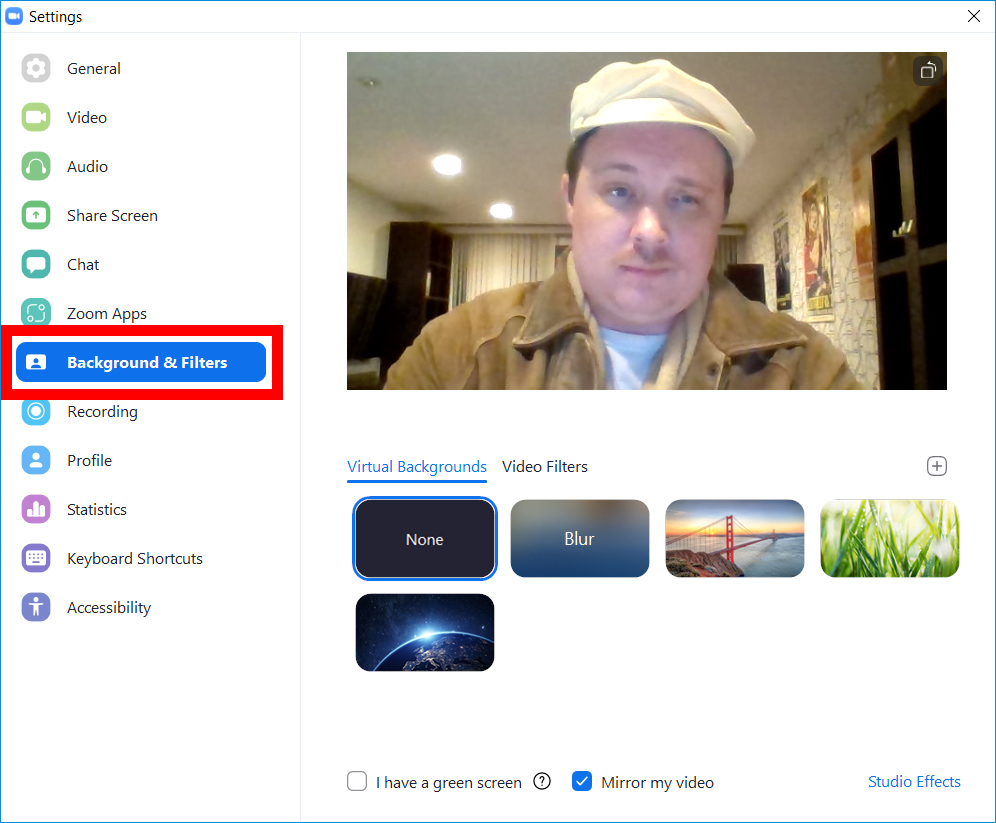
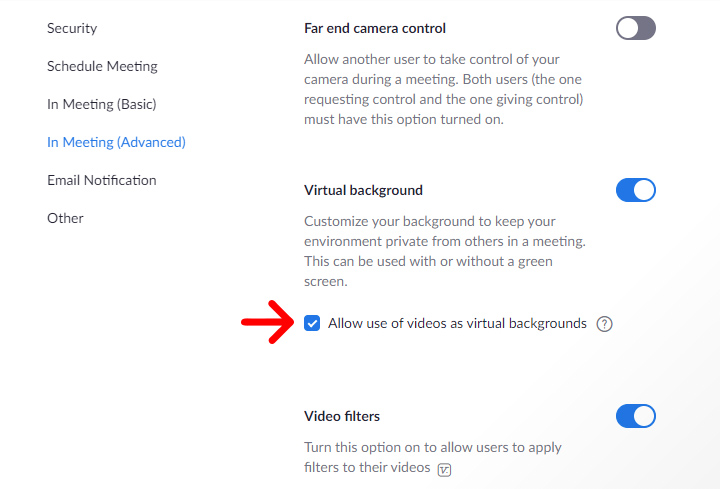
Comments