How to manually copy your WordPress site
Learning how to copy your own WordPress site is an integral skill that is required to manage and manage a website. A backup of your website can be useful in case something happens. If you want to transfer or migrate to a new hosting account, you will also need your backup files. There are many WordPress copy plugins that you can use to do this, but here is how to manually copy your WordPress site.
Copying the entire WordPress website requires two common steps. One is copying your files and the other is copying the database. Here are the steps for both:
How to save a WordPress site database using phpMyAdmin
The steps below will create a backup of your database. The database contains your messages and the information created on your website.
- Log in to phpMyAdmin on your server. You can access this by logging into cPanel and clicking phpMyAdmin in the database.

- In the left pane, select your WordPress database.
- Select the tables you want to copy by ticking the boxes. You can select all by scrolling down the list below and check the box next to “Check All”.
- From the tabs in the window above, click Export and click Transition. It will then download your backup file to your computer. Download time depends on the size of your database.
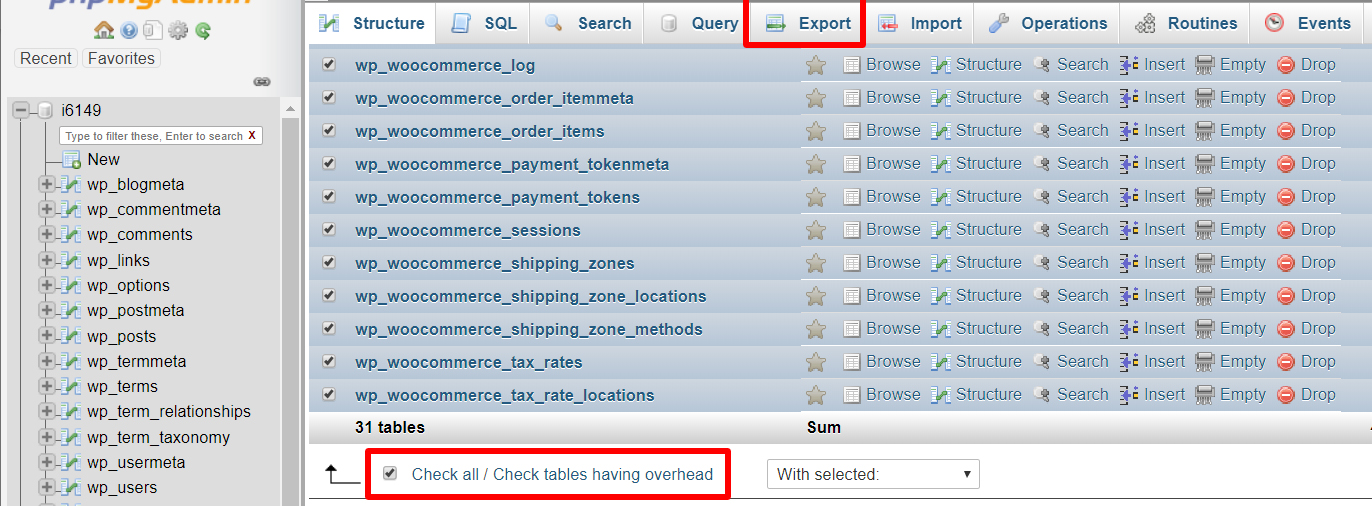
How to copy your WordPress site using the file manager
The steps below will create a backup of your site or your files. Files include basic WordPress installations, WordPress plugins, WordPress themes, images, files and static web pages. These are not included in the backup of your database.
- Download and install an FTP file manager, such as Filezilla, on your computer. For the purposes of this guide, we use FileZilla. You can download Filezilla free here.
- Launch the file manager and connect to your hosting provider. To find the information you need to connect, go to cPanel and check under General Information on the right. You must enter your shared IP address, current user, and password in the FTP file manager. Then click connect.

Once connected, you will see two panels. On the left is your computer and on the right is your server.
- Create a folder to download your files.
- Click the public_html directory from the right pane.
- Locate the wp_content folder in the bottom right pane.
- Drag the wp_content folder to the bottom left pane, to the desktop folder you created.
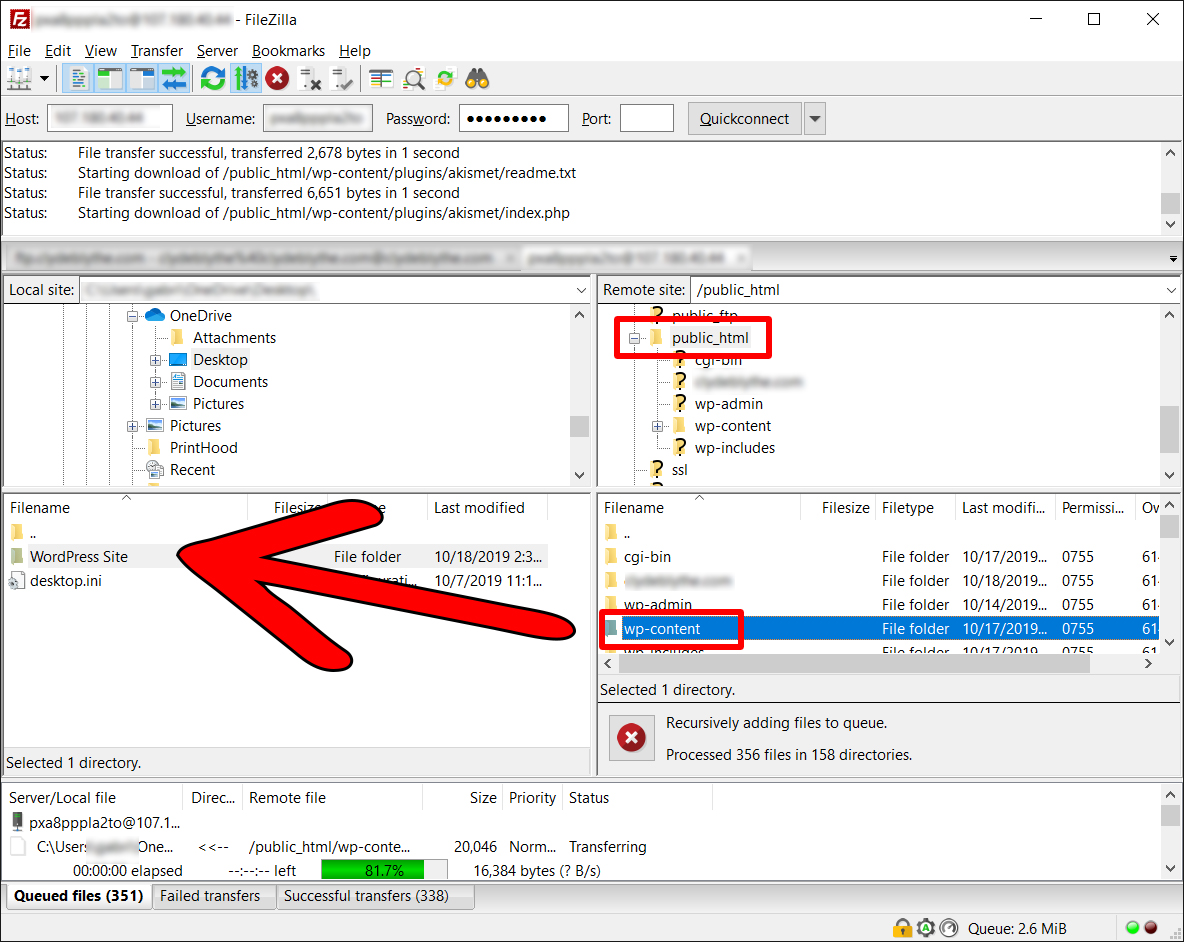
Make sure you create these backups regularly. You need to have several copies for storage. Save one to your hard drive, but also upload copies to the cloud storage.
If you want an easier way to copy your WordPress site, check out our blog on the site the best WordPress plugins Here.
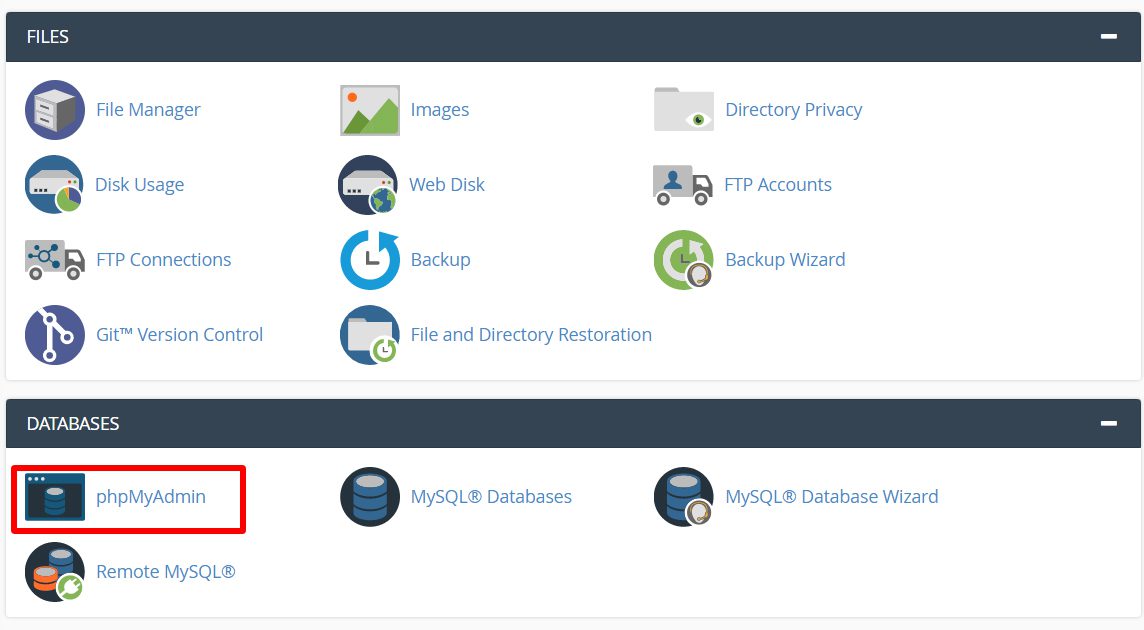
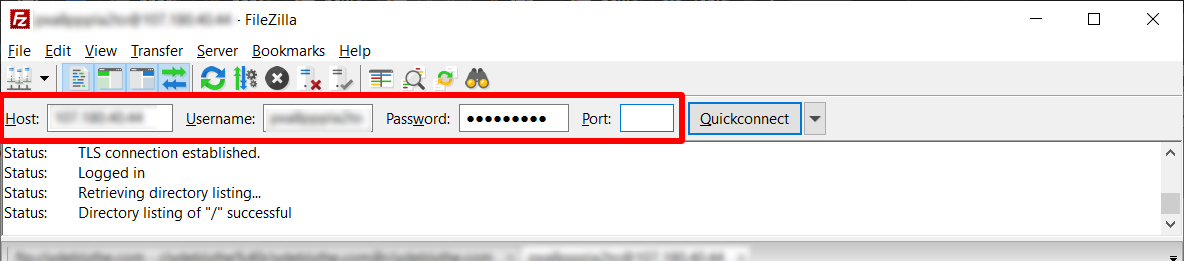
Comments